スプレッドシートが iWork と同じように Microsoft Office で動作することを確認します。
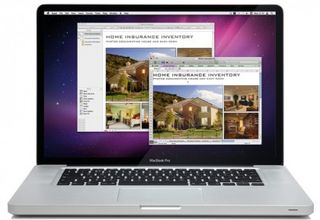
Numbers と Excel を完全に連携させます。
このガイドでは、Excel ファイルを Numbers にエクスポートおよびインポートする方法を説明するだけでなく、その際によく発生する問題を特定して修正する方法も説明します。Numbers ファイルを Excel ユーザーに送信する場合でも、Mac で Numbers を使用して Excel ドキュメントを開く場合でも、エラーを回避し、場合によっては重大な矛盾を引き起こす 2 つのアプリケーション間の大きな不一致を防ぐための最良の方法を示します。書類の間。また、Mac 上に両方のアプリケーションのコピーがある場合は、頭を悩ませることなく Excel と Numbers の間でファイルを移動する方法がわかるでしょう。始めましょう…
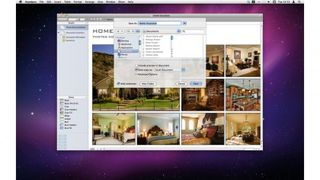
オープンアップ
まず、Numbers で文書を開きます。グラフ、表、画像を含む住宅保険の書類があります。[ファイル] メニューに移動し、[名前を付けて保存] を選択します。[コピーを名前を付けて保存] チェックボックスをオンにして、メニューから [Excel ドキュメント] を選択します。
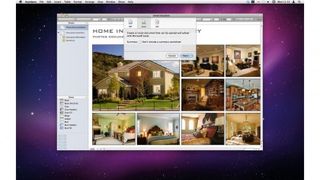
代替オプション
さらに詳細に制御するには、Numbers の [共有] メニューから [エクスポート] を選択します。[Excel] タブを選択し、概要ワークシートを含めるかどうかを選択します。これは Excel ドキュメントの最初のページに追加され、その起源が説明されます。次に、ファイルの保存先を選択できます。
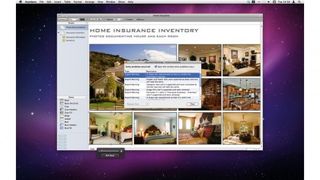
警告表示
ファイルを Excel 形式にエクスポートするときに、警告画面が表示されます。この画面には、Excel ドキュメントに正常にエクスポートするために必要なすべての潜在的なエラーまたは変更が表示されます。各警告をクリックすると、文書内の要素が強調表示されます。
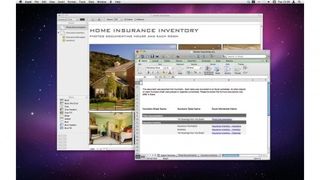
Excelで開く
Excel をお持ちの場合は、Numbers のエクスポートの結果を確認できます。そうでない場合は、Numbers の各テーブルが Excel ワークシートに作成され、要素ごとにワークシートが作成されることに注意してください。それを含めることを選択した場合は、概要シートでそれぞれの説明が表示されます。

数式の修正
Excel で使用するために Numbers ドキュメントをエクスポートすると、数式がおかしくなる傾向があります。可能であれば、Excel ドキュメント内の各数式をチェックして、それらが機能していることを確認してください。または、元の文書から数式を削除し、後で追加する場所をメモします。
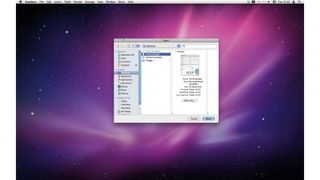
数字で見るエクセル
Excel とは異なり、Numbers ではほとんどのスプレッドシート ドキュメントを開くことができます。XLS ファイルを選択して、Dock アイコンにドラッグするか、Finder でファイルを見つけて、Numbers の「ファイル」メニューから「開く」を選択するだけで、Numbers で開くことができます。

問題のインポート
Numbers 文書を Excel にエクスポートする場合と同様に、Excel 文書を Numbers にインポートする場合もいくつかの変更が行われます。加えられた変更を説明するウィンドウがポップアップ表示され、それぞれをクリックして関連する要素を表示できます。
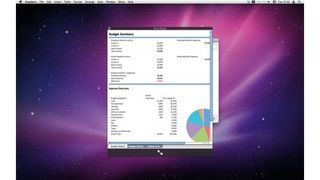
簡単なヒント
Numbers ドキュメントと同様に、Quick Look を使用して Mac 上で Excel ファイルを表示できます。Finder でファイルを選択し、Space キーを押すだけでファイルが表示されます。これは、アプリを開かずに、Numbers から Excel 形式にエクスポートされた文書を確認する便利な方法です。さらに詳しく確認するには、Numbers 文書を Excel ファイルとしてエクスポートし、その Excel ファイルを Numbers で開くこともできます。