Chromebook を再起動する方法が気になる場合は、ここが正しい場所です。ソフトウェアのアップデートやその他の理由でそうする必要がある場合でも、最初から最後までプロセス全体をガイドします。
Google 搭載ラップトップを再起動する方法を見つけるのは少し難しい場合があります。特に Chromebook には通常、他の PC を使用するときによくある専用の「再起動」ボタンがないためです。
- これらは現時点で最高の Chromebookです
- Chrome で Cookie をクリアする方法は次のとおりです。
以下では、Chromebook を再起動する 3 つの方法について説明します。これには、従来の「シャットダウンして電源を入れる」方法、電源ボタンによる再起動、ハード リセットの実行が含まれます。ただし、これらの方法の一部では、保存していない作業内容が失われる危険性があることに注意してください。そのため、プロセスに入る前に、重要なものをすべて保存し、Chrome タブを閉じていることを確認してください。
Chromebook を再起動する方法: シャットダウンと再起動

1. 画面下部のナビゲーター タブの右側にある通知セクションをクリックします。通常、Chromebook のバッテリー、Wi-Fi、時刻が表示されます。
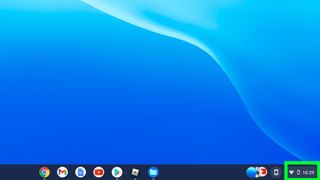
2.画面の右下隅に小さなウィンドウが開いているのが見えるはずです。通知ウィンドウの上部にある「シャットダウン」アイコンを選択してください。これにより、Chromebook で開いたすべてのデータと作業が自動的に保存され、デバイスをシャットダウンする前に Google アカウントから安全にログアウトされます。
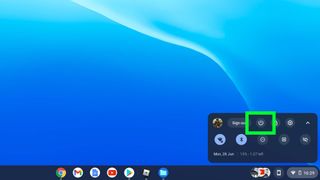
3.ログアウトできないことがまだ心配な場合は、ラップトップの電源を切る直前にサインアウトすることを選択できます。これを行うには、「シャットダウン」ボタンの左側にある「サインアウト」オプションを選択するだけです。
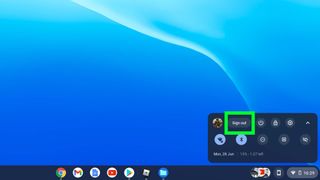
4.これで、電源ボタン を使用して Chromebook の電源を入れることができます。

電源ボタンを使用して Chromebook を再起動する方法

1.電源ボタンを約 3 秒間押し続けます。これにより、Google アカウントから自動的にログアウトされ、作業内容が保存され、Chromebook がシャットダウンされます。
ボタンを 1 秒ほど押し続けると、[電源メニュー] が表示され、[シャットダウン]、[ログオフ]、[Chromebook をロック]、または [提供] のいずれかのオプションが表示されます。フィードバック。'
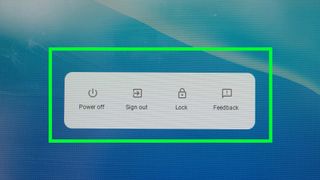
2.通常どおり電源ボタンを押して再起動できるようになります。
Chromebook をハード リセットで再起動する方法

警告!この方法では、保存されていない作業内容が失われる危険があるため、開始する前に必ず Google アカウントから手動でログアウトしてください。これを行うには、Ctrl キーと Shift キーを押しながら Q を 2 回押すか、ナビゲーション バーの右側にある通知セクションを使用します。
クリックしたら、通知ウィンドウの左上隅にある「サインアウト」オプションを選択します。準備?さて、Chromebook でハード リセットを実行しましょう。
1. 「更新」キーを押したまま、すぐに電源ボタンをタップします。これにより、Chromebook が自動的に再起動されます。

これはほとんどの Chromebook で機能しますが、一部のデバイスでは代替方法が提供されています。
たとえば、Chrome OS タブレットを使用している場合は、「音量を上げる」ボタンと「電源ボタン」を合計約 10 秒間 押し続けると、デバイスを再起動できます。
- 詳細: Chrome を更新して最新バージョンを確実に入手する方法
- Chrome のキャッシュをクリアする方法は次のとおりです。
