iPad でスクリーンショットを撮る方法を知ることは、Apple のタブレットの最も基本的な機能の 1 つですが、新しいユーザーにはあまり明確になっていない機能の 1 つです。幸いなことに、プロセスを一度に 1 ステップずつ説明できるので、後で参照するために画面上の何かをすぐにキャプチャしたり、友人に送信したりすることができます。
このプロセスで唯一本当に複雑になるのは、使用している iPad の種類です。ほとんどの iPad には画面の下に丸いホーム ボタンが付いていますが、より新しい、より高価なモデルの一部には付いていません。スクリーンショットを撮る方法はこれら 2 つのグループで異なるため、使用している iPad の種類に応じて以下の正しい手順に従っていることを確認してください。
- Check out the best tablets on offer today
- iPad Pro 2021 (12.9-inch) review
- Plus: New iPad mini 6 reportedly launching this fall with 'biggest redesign' in 9 years
Without further ado, here's how to take screenshots on iPads with home buttons, iPads without home buttons, and on stylus-compatible iPads using a stylus or Apple Pencil.
How to screenshot on iPad with a home button
This is the method to follow if your iPad has a home button at the bottom of the display. This includes most older iPads, and the current basic iPad and iPad mini.
1. Locate the power button and the home button. You'll find the power key on the top edge of your iPad, while the home button is the round key below the screen.

2. When you want to capture your screen, press the power button and home button at the same time.
3. Your screenshot will pop up in the bottom left corner. If you don't want to make changes, simply wait for it to disappear, which it will do after a few moments. You can find it in the Photos app, in the Screenshots album.
4.変更を加えたい場合は、プレビューをタップして編集画面を開きます。変更が完了したら、左上隅の [完了] をタップし、スクリーンショットを写真またはファイルに保存するかどうかを選択します。
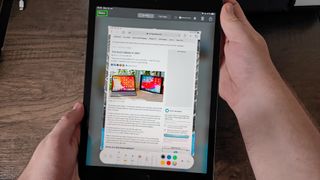
5. iPad にスクリーンショットが保存されました。写真に保存することを選択した場合は、上記のようにスクリーンショット アルバムに保存されます。ファイルに保存することを選択した場合は、選択画面で選択したフォルダーに保存されます。
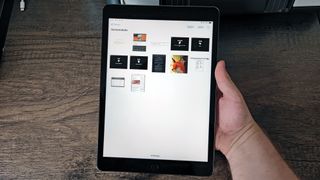
ホームボタンのないiPadでスクリーンショットを撮る方法
新しいiPad Pro (2018 年以降に製造されたもの) または最新のiPad Air (2020)を使用している場合は、代わりに次の方法に従う必要があります。
1. 電源ボタンと音量を上げるボタン を見つけます。iPad を上に向けると、電源ボタンは上端の右側にあり、音量キーは右側の上部にあります。

2.キャプチャしたい画面が表示されている状態で、電源ボタンと音量を上げるボタンを同時に押します。
3.スクリーンショットを検索または編集するには、上記の手順 3 ~ 5 に従います。
iPad でスタイラスまたは Apple Pencil を使ってスクリーンショットを撮る方法
iPad がスタイラスと互換性がある場合 (不明な場合は、Apple の互換性ページ(新しいタブで開きます)を確認してください)、Apple Pencil などのスタイラスを使用している場合は、別のスクリーンショット方法があります。
1.画面上でキャプチャしたいものを表示した状態で、スタイラスを画面の左下隅または右下隅から中央に向かってスワイプします。
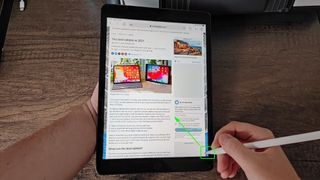
2.スクリーンショットのサムネイルが画面の隅にポップアップ表示されます。しばらくすると消えますが、タップしてマークアップ モードに入り、保存する前にスクリーンショットに注釈を付けます。完了したら「完了」をタップして、編集したバージョンを保存します。

3.前と同様、デフォルトでは、写真アプリのスクリーンショット アルバムにスクリーンショットが表示されます。それ以外の場合は、マークアップ画面で選択したファイル内のフォルダーにあります。
Apple 製品を最大限に活用するためにさらにサポートが必要ですか? iOS を初めて使用する場合は、連絡先とデータを Android から iPhone に転送する方法、またはiPhone のバッテリーの割合を表示する方法を確認して、できるだけ早くセットアップできるようにする必要があります。
すでに iPhone または iPad の操作に自信がある場合は、iPhone または iPad 上のすべての写真を削除する方法、iPhone で通話を録音する方法、または「iPhone を探す」をオフにして、携帯電話やタブレットを使いやすくする方法を学んでみてはいかがでしょうか。あなたが望むように。
