macOS Big Surでは、Apple はMacの「コントロールセンター」を刷新しました。音量や Wi-Fi など、macOS の最も重要なシステム設定の一部にすばやくアクセスできます。カスタマイズを通じて他の項目へのクイック アクセスを追加することもできます。

Mac でコントロール センターを使用する
メニューバーの右上に「コントロールセンター」アイコンがあります。アイコンをクリックして機能を表示します。「コントロールセンター」には、「Wi-Fi」、「Bluetooth」、「AirDrop」、「おやすみモード」、「キーボードの明るさ」、「画面ミラーリング」などの設定へのショートカットが表示されます。ショートカットをクリックして設定を表示します。たとえば、「Wi-Fi」ショートカットをクリックすると、利用可能なネットワークのリストが表示され、その中から自由に選択できます。
「音量」と「ディスプレイ」の明るさのスライダーもあります。「ミュージック」アプリからコンテンツを再生、一時停止、転送することもできます。
「コントロールセンター」上の任意のショートカットをコピーし、ドラッグするだけでメニューバーに配置できます。メニュー バーから項目を削除するには、Command キーを押したまま項目をドラッグします。
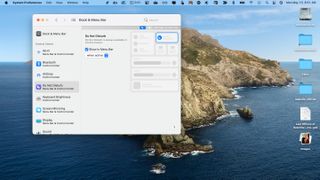
Mac でのコントロール センターのカスタマイズ
Apple は、macOS Big Sur の「コントロールセンター」に限定的なカスタマイズを提供しています。メニューバーの左上にあるアップルメニューを選択して設定を調整できます。そこから、[システム環境設定] > [ドックとメニュー バー] を選択します。
「コントロール センター」セクションの下には、「コントロール センター」に表示される項目のショートカットがあります。これらは「コントロールセンター」から削除することはできませんが、メニューバーにも表示するかどうかは調整できます。
「その他のモジュール」セクションの下には、「コントロール センター」に追加できる追加のショートカットがあります。追加するには、項目を選択し、「コントロール センターに表示」チェックボックスを選択します。[メニュー バーに表示] チェックボックスをオンにして、その場所にも項目を追加します。
最後に、「メニュー バーのみ」セクションの下には、メニュー バーにのみ表示されるショートカットがあります。必要に応じてこれらを追加/削除できます。
少ないほうがいいですね?
macOS Big Sur のコントロール センターを使用すると、最も重要な Mac 設定へのショートカットをこれまでより簡単に見つけることができます。ただし、Apple は多くのカスタマイズ ツールを提供していません。うまくいけば、これは macOS の将来のバージョンで変更されるでしょう。
- ベスト MacBook および Mac : トップの Apple デスクトップおよびラップトップ
