重要なドキュメントに変更を加える必要がある場合、PDF を Word に変換する方法を知っておくと役に立ちます。PDF は完全には編集できませんが、PDF を Word 文書に変換することで、必要な修正をすべて加えることができます。
非常に高度な光学式文字認識 (OCR) アプリケーションなど、PDF を Word に変換できるソフトウェア スイートは数多くあります。ただし、これらには通常、高額な 1 回限りの料金か、継続的なサブスクリプションが必要です。このガイドでは、PDF を Word 文書に無料で変換する方法を説明します。
- Microsoft Word でページを削除して文書を整理する方法
- Word 文書を PDF として保存する方法を参照してください。
- Word 文書に署名する方法
- Word で行間を変更する方法を確認する
- Word での変更を追跡する方法を確認する
実際、Word 自体で PDF を変換できます。Windows 10 では、エクスプローラーで PDF ファイルを右クリックし、[プログラムから開く] をクリックして Word を選択するだけです。ただし、これにより、テキストが場違いになったり、画像や背景が欠落したりするなど、非常に粗い結果が生成される可能性があります。Word では、ページ数が多い大きな PDF も変換できません。
したがって、理想的には、サードパーティの変換ツールを使用する必要があります。ILovePDF (新しいタブで開きます)をお勧めします。これは、選択したブラウザ内で完全に動作します。無料版では、表示されているすべてのテキストを編集可能にすることはできませんが (テキストが画像の一部である場合など)、テキストの大部分は編集可能になります。 。また、Word の組み込み変換機能よりも元の PDF に近い DOCX ファイルも生成されます。
PDF を Word に簡単に無料で変換する方法については、以下をお読みください。
PDFをWordに変換する方法
1.ブラウザでILovePDF (新しいタブで開きます)に移動し、 「PDF to Word」セクションをクリックします。
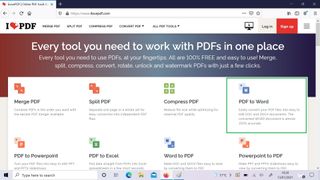
2. 「PDF ファイルを選択」をクリックして、変換したいファイルを見つけます。それをクリックし、「開く」をクリックします。
![PDF を Word に変換する方法 ステップ 2: [PDF ファイルを選択] をクリックし、変換する PDF を選択します](/public/images/futurecdn/7v8Y4RieoLch67D7S8YCC3-320-80.jpg)
3.中央に PDF ファイルのプレビューが表示され、右側に 2 つの変換オプションが表示されます。ILovePDF プレミアムにサインアップしていない場合は、「OCR なし」オプションを選択したままにして、「Word に変換」をクリックします。
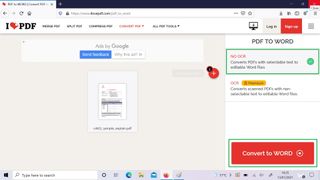
4. PDF が DOCX に変換されるまで、しばらく待ちます。ダイアログボックスが開きます。変換されたファイルをダウンロードするには、「ファイルを保存」を選択し、「OK」をクリックします。
![PDF を Word に変換する方法 ステップ 4: [ファイルを保存]、[OK] の順にクリックして、変換された Word 文書を保存します。](/public/images/futurecdn/HJfnER58nj7S4AAsBLrPP3-320-80.jpg)
5.変換された Word 文書がダウンロード フォルダーで利用できるようになります。ファイルを別の場所に移動することも、もちろんファイルを開いて編集を開始することもできます。
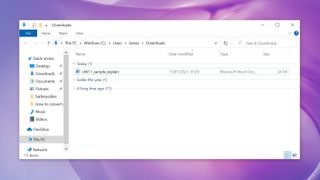
上記のプロセスを繰り返して、複数の PDF ファイルを Word に変換できます。ILovePDF は、 PDF を Excel に変換する方法を知りたい場合にも役立ちます。
ただし、大量の PDF、特にページ数の多い PDF を変換する必要がある場合は、最高のPDF エディターの 1 つに投資する価値があるかもしれません。これらのアプリには、PDF を直接編集できるさまざまなツールに加えて、通常、高精度のファイル変換機能も含まれています。
- 詳細: Excel で VLOOKUP を使用する方法
- HEIC を JPEG に変換する方法をご覧ください
- WEBP を JPEG または PNG に変換する方法を学ぶ
- PDF ファイルを1 つのドキュメントに結合する方法
