最新の PC とラップトップは、超エネルギー効率が高くなるように設計されています。つまり、デフォルトでは、Windows 10 は数分間何も操作しないとスクリーンセーバーを起動し、その後ディスプレイの電源を切ります。
これは、重要なアプリを実行しているユーザーにとって潜在的な迷惑です。たとえば、最新のビデオ ゲームの途中で、デバイスを起動するためにマウスをくねくねとランダムにキーを押すという面倒な作業をしたくない場合があります。
カフェインは、「キーアップ」イベントを毎分シミュレートすることで役に立ちます。Windows をアクティブにすると、離れていてもキーボードの前に座っているかのように動作します。
このガイドでは、この小さなユーティリティをダウンロードしてインストールする方法と、電源設定を表示および変更する方法を説明します。
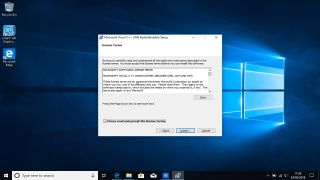
1. Microsoft Visual Studioをインストールする
Caffeine は Microsoft Visual Studio を使用して作成されているため、これを使用するには、まず Microsoft Visual C++ 2008 Redistributable Package (x86) をインストールする必要があります。
これを行うには、Web ブラウザを開いて https://www.microsoft.com/en-us/download/details.aspx?id=10015 に移動します。
「ダウンロード」ボタンをクリックし、「実行」を選択してインストールを開始します。「はい」をクリックして、インストーラーによる変更を許可します。セットアップ ウィザードが起動したら、[次へ] をクリックして続行します。
チェックボックスをオンにして利用規約に同意し、「インストール」をクリックします。インストールが完了したら、「完了」をクリックします。続行する前に PC を再起動してください。
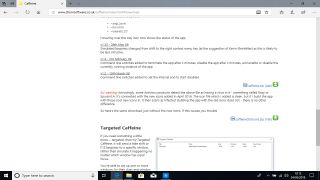
2.Caffeineをダウンロードしてインストールします
Open your web browser and navigate to the Caffeine download page (opens in new tab). Scroll up and click the link marked 'caffeine.zip' to begin the download.
If you are using Microsoft Edge click 'Save' to copy Caffeine to your 'Downloads' folder. Next, click 'Open Folder' and find the file named 'caffeine.zip'. Left click once on the file to select it, then choose 'Extract' from the Explorer options at the top of the window. Select 'Extract All' then click 'Extract' to confirm.
Double-click the newly extracted file 'caffeine.exe' to launch Caffeine. The Caffeine icon will appear at the bottom-right of your screen.

3. Caffeine basics
Caffeine is designed to be simple to use. Double-click the Caffeine icon at the bottom-right of the screen to activate/deactivate. If active, the coffee pot icon will appear to be full.
Right-click on the Caffeine icon for further configuration options. Keeping your computer screen on indefinitely can reduce performance and potentially damage your hardware.
Caffeine can be configured to stop working after a certain amount of time, after which your 'Power & Sleep settings' will return to their default values. To do this, hover your mouse over 'Active For' and choose from 1, 2, 4, 8 or 24 hours respectively.
割り当てられた時間が経過した後にカフェインが開始されるようにプログラムすることもできます。これは、たとえば、スクリーンセーバーの設定を維持したいが、ハードディスクの電源を落としたくない場合に便利です。開始するには、「非アクティブ期間」の上にマウスを置き、必要な期間 (例: 4 時間) を選択します。

4. コマンドラインオプション
Caffeine をさらに拡張したい場合は、いくつかの便利なコマンド ライン オプションがあります。
これらを利用するには、まず画面左下の Windows メニューから検索バーを選択し、「cmd」と入力します。
次に「コマンドプロンプト」をクリックします。cdコマンドを使用して、caffeine.exe の場所に移動します。例:
cd Downloads便利なコマンドライン引数は次のとおりです。
-startoffこれにより、カフェインが非アクティブモードで起動されます。
-allowssこれにより、スクリーンセーバーは可能になりますが、PC がスリープ モードに入るのは妨げられます。
-exitafter:X「X」には、カフェインを抜け出すまでの時間を分単位で入力します。コマンド ライン オプションの完全なリストを表示するには、Caffeine アイコンを右クリックし、[バージョン情報] を選択します。
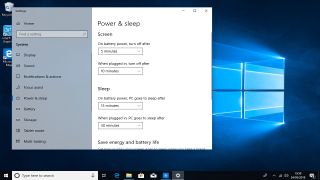
5. Windows の電源とスリープ設定を構成する
一定の時間が経過した後に Caffeine をアクティブまたは非アクティブにするように構成している場合は、PC の電源設定を確認することをお勧めします。
デフォルトでは、Windows 10 はバランスのとれたエネルギー節約アプローチを使用して、最高のパフォーマンスが得られるようにします。これは、10 分間非アクティブ状態が続くとスクリーンセーバーがアクティブになることを意味します。ディスプレイは 30 分間使用しないとスリープ状態になります。
これらの設定を確認および変更するには、画面左下の Windows メニューで検索バーを選択し、「電源」と入力して、「電源とスリープ設定」を選択します。ラップトップなどのポータブル デバイスを使用している場合は、デバイスがバッテリ電源で動作しているときの設定を個別に構成できます。
