露出に関して言えば、ほとんどの写真は、人気のある画像編集ソフトウェアLightroomの現像モジュールでスライダーをいくつか調整することで、より詳細な色調を明らかにすることができます。
基本パネルの露出スライダーは、写真全体のトーンを均等に明るくしたり暗くしたりするグローバル調整を行います。これは、画像全体が露出不足または露出過剰の場合にうまく機能しますが、露出スライダを使用して高コントラスト画像の露出不足の影を明るくすると、正しく露出したハイライトがクリップ(白飛び)する可能性があります。同様に、露出スライダーを使用してハイライトの詳細を取り戻そうとすると、影が暗闇に沈んでしまう可能性があります。
より選択的な色調調整を行うには、他のスライダーを使用して特定の色調をターゲットにして調整できます。たとえば、ハイライト スライダーとシャドウ スライダーは互いに独立して機能し、必要な箇所の詳細を表示します (また、気を散らす詳細も非表示にします)。ただし、一部の写真ではさらに正確さが必要になります。

最初の画像では、カメラが明るい空を測っているため、石のディテールが失われています。調整ブラシを使用して不規則な形状を正確に色調調整し、ハイコントラストのシーンでよりバランスのとれた露出を実現する方法を示します。調整ブラシを使用すると、任意の領域を覆い隠したり (明るくしたり) 焼き付けたり (暗くしたり) できます。その方法は次のとおりです...
ステップバイステップ: 回避して燃やす
1.画像を明るくする
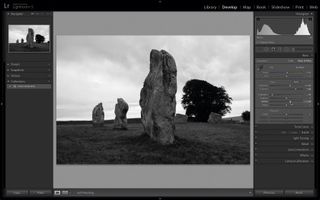
画像が Lightroom の現像モジュールに配置されたら、基本パネルで一般的な調整を行うことができます。「白黒」タブをクリックしてモノラルに変換すると、影にコントラストとディテールが欠けていることがわかります。これは、露出を +1.25 までドラッグし、コントラスト スライダーを +62 までドラッグすることで修正できます。ハイライトのディテールを復元するには、ハイライトを -91 まで下げる必要があります。Whites を +26 にすると、より幅広いトーンが得られます。
2.コントラストを上げる
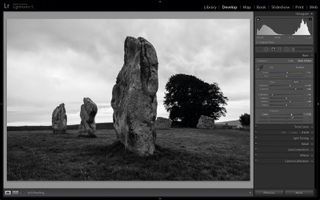
ヒストグラムの中央にある大きなギャップは、中間調の詳細が欠如していることを示しているため、[明瞭度] スライダを値 +34 まで右にドラッグします。これにより、中間調のコントラストが増加し、石の質感が明らかになり始めます。スライダーを使用してコントラストを改善し、細部を明らかにした後、調整ブラシを使用してより的を絞った色調調整を行うことができます。
3. 石を避ける

調整ブラシ アイコンをクリックするか、キーボードの K を押すと、スライダーの新しいパネルが表示されます。「効果」メニューから「覆い焼き(明るく)」を選択します。露出を 0.72 に増やし、ブラシ サイズを 15 に、ぼかしを 50 に設定すると、クリックして最大の石に編集ピンを配置できます。次に、コントラストを 46、影を 59、明瞭度を 39 に設定する前に、石をペイントして明るくします。
4.マスクを作成する
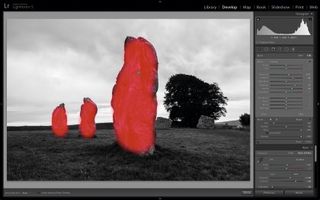
左角括弧キーを数回タップしてブラシ サイズを 9 に小さくし (またはサイズ スライダーを左にドラッグし)、同じ設定を使用して背景の石の上に調整ブラシを使用してペイントし、石を明るくします。特定の編集ピンが制御している領域を確認するには、ピンの上にマウスを移動します。編集した領域の上に赤いマスクが表示されます。
5. 雲を狙う

雲の詳細を復元するには、個別の調整を行う必要があります。マスクセクションで、「新規」をクリックします。[効果] セクションで、ドロップダウン メニューをクリックし、[書き込み (暗く)] を選択します。[露出] スライダーを左に -0.74 までドラッグすると、ストロークを段階的に増やして調整を開始できます。クリックして空にピンを配置します。
6. 雲を燃やせ

右角括弧キーを数回タップすると、ブラシ サイズが 15 に増加するため、石を避けて雲の上にペイントして中間色を暗くすることができます。雲にさらにインパクトを与えるために、コントラストを 45 に、シャドウを -78 に、明瞭度を 58 に押します。これにより、テクスチャとディテールがさらに強調され、露出を -0.89 にドラッグしてインパクトを高めます。
この特集はもともと N-Photo Magazine に掲載されました。購読するには、ここをクリックしてください(新しいタブで開きます)
