iPhone や iPad で Web サイトをブロックする方法を疑問に思っている場合は、二度と表示したくないサイトに遭遇した可能性が高くなります。あるいは、オンライン上で安全に保ちたい子供がいる場合のどちらかです。結局のところ、世の中には素晴らしいコンテンツがたくさんありますが、ひどいコンテンツもたくさんあります。
ただし、ブラウザとして Safari を選択しておくと、不要な Web サイトを簡単にフィルタリングできます。アダルト コンテンツをブロックするだけでなく、特定のサイトにアクセスできないようにすることもできます。逆に、少数の Web サイトを除いてすべての Web サイトを全面的に禁止することもできます。これらは、状況に合わせて調整できるリストに基づいています。
iPhone で Web サイトをブロックする方法: Web コンテンツ設定にアクセスする
いずれの場合も、Web サイトのブロック機能はスクリーン タイム内にあるため、以下で説明する 3 つの機能のいずれかを利用するには、まず次の 4 つの手順に従う必要があります。
1. iPhone または iPad で設定アプリを起動し、 「スクリーンタイム」をタップします。
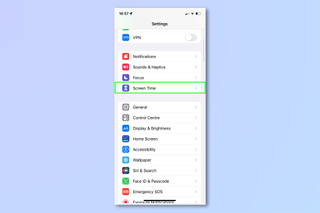
2.まだオンになっていない場合は「スクリーンタイムをオンにする」を選択し、画面上の指示に従ってセットアップします。それ以外の場合は、[コンテンツとプライバシーの制限] をタップします。
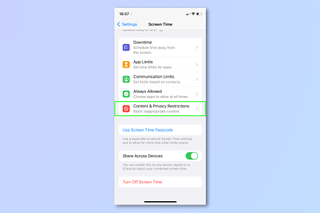
3. [コンテンツとプライバシーの制限] ボタンを「オン」 (緑色) の位置に切り替えます。
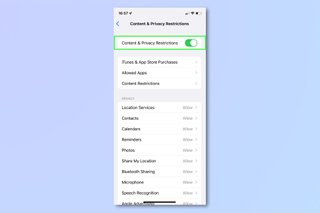
4. [Web コンテンツ] をタップします。
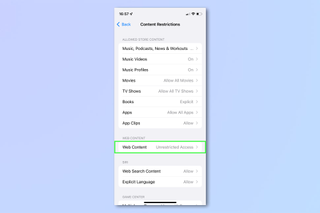
iPhone で Web サイトをブロックする方法: Safari でアダルト Web サイトを制限する
Web コンテンツ設定に入る方法がわかったので、Web サイトのブロックを開始できます。
最も簡単なオプションは、Apple 独自のアダルト Web サイトのリストを利用することです。これにより、あなた (または他の人) が iPhone または iPad の Safari を使用して成人向けのコンテンツを閲覧できなくなります。
1. 上記の手順(Web コンテンツ設定に関する) に従い、[アダルト Web サイトを制限する] をタップします。
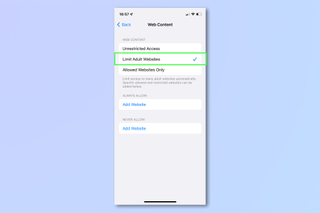
2.これにより、表示したままにしたい一部の Web サイトが制限される場合は、「常に許可」の下にある「Web サイトを追加」をタップします。
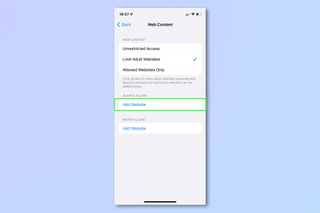
3.表示したいサイトのURL を入力します。「完了」をタップし、「Web コンテンツ」をタップして前の画面に戻ります。
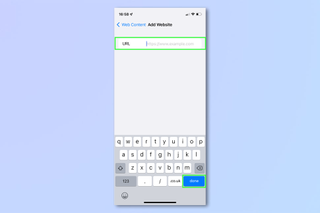
iPhone および iPad で特定の Web サイトをブロックする方法
さらに進んで、ブロックしたい特定の Web サイトを選択することもできます。これらは、Apple が収集したアダルト Web サイトのリストに追加されることになります。
1. 上記の手順(Web コンテンツ設定に関する)に従い、[アダルト Web サイトを制限する] をタップします。
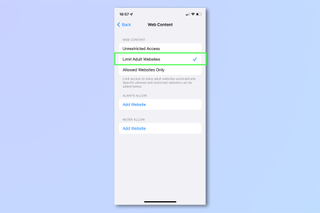
2. [許可しない]の下にある[Web サイトを追加] をタップします。
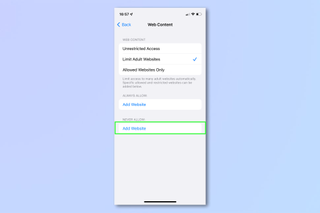
3.表示したくないサイトのURL を入力し、 「完了」をタップします。[Web コンテンツ] をタップすると、前の画面に戻ることができます。
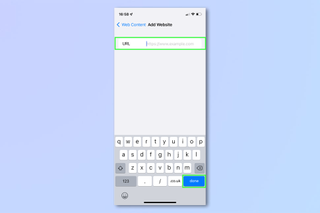
iPhone および iPad で特定の Web サイトのみの表示を許可する方法
オンライン コンテンツへのアクセスを制限する 3 番目の方法は、ほぼすべてのWeb サイトをブロックしてから、特定の Web サイトの表示を許可することです。
1. 上記の手順(Web コンテンツ設定に関する) に従い、[許可された Web サイトのみ] をタップします。
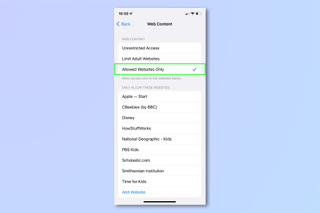
2.ここで、Apple が自動的に許可する Web サイトのリストの下にある[Web サイトの追加] をタップします。
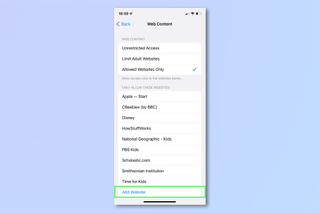
3.許可するWeb サイトのタイトルを入力し、 Web サイトの URL を入力します。「完了」をタップし、「Web コンテンツ」をタップして前の画面に戻ります。
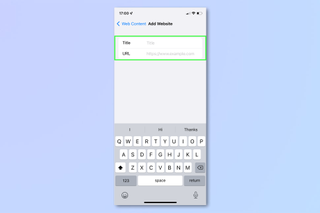
以上です。これで、どのアプローチが自分にとって最適であるかを判断できるはずです。別のブラウザを使用する場合は、Chrome で Web サイトをブロックする方法を確認してください。また、最高の広告ブロッカーのおかげで煩わしい広告に別れを告げ、ブラウザのポップアップ ブロッカーを無効にする方法を学び、さらにiPhone でスパム電話をブロックする方法を理解することもできます。Apple タブレットのアップグレードを検討している場合は、iPad から iPad にデータを転送する方法に関するガイドを必ずお読みください。スマートフォンのアプリの使い方について詳しく知りたい場合は、Instagram のユーザー名を変更する方法から始めてください。
