接続の問題は非常に面倒な場合があるため、Mac で Bluetooth をリセットする方法を知っておくと非常に便利です。たとえば、Mac のワイヤレスキーボード、マウス、またはトラックパッドが突然通信できなくなり、コンピュータを操作して仕事を進めることが非常に困難になる場合があります。スピーカー、ヘッドフォン、ワイヤレス コントローラーなどに問題が発生し、Apple コンピュータを楽しむことができなくなっている可能性があります。
ありがたいことに、これらの問題は多くの場合簡単に修正できるため、(後で説明するように) Mac の Bluetooth モジュールを完全にリセットする前に、最初にいくつかのトラブルシューティングのコツを覚えておくと、手間をかけずに問題を解決できる可能性があります。
ここでは、Bluetooth デバイスと Mac をペアリングする際に発生する可能性のある問題を解決するための最良の方法をいくつか見ていきます。各ステップの後でも問題が解決されない場合、指示はより複雑になるため、上から始めて下に進むことをお勧めします。
新しい Mac をお探しですか? さまざまなチュートリアルに加えて、適切な購入に役立つ購入ガイドも多数用意しています。購入する前に、最高の MacBookに関するガイドをご覧ください。
Mac で Bluetooth のトラブルシューティングとリセットを行う方法
- Bluetooth をオフにして再度オンにする
- Bluetooth デバイスが動作していることを確認してください
- デバイスのペアリングを解除して再ペアリングする
- Macをアップデートして再起動します
- 無線干渉を防ぐ
- PLISTファイルを削除する
- Mac の Bluetooth モジュールをリセットする
各ステップの詳しい手順については、以下をお読みください。
Bluetooth をオフにして再度オンにする
まずは、多くの技術的な問題に対する実証済みの簡単な解決策、つまり、電源を入れたり切ったりすることから始めましょう。最初の例では、単純に Bluetooth を無効にしてから、再度有効にします。
1. Mac のメニュー バーでBluetooth アイコンをクリックします。
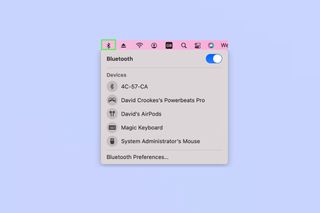
2. Bluetooth の隣のボタンをオフの位置に切り替えます。次に、もう一度クリックして元に戻します。
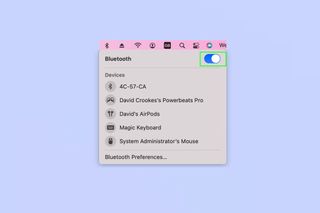
接続しようとしているBluetooth機器が正常に動作していない場合もあるので、こちらもリセットしましょう。
1.メニュー バーのBluetooth アイコンをクリックすると、デバイスがリストに表示されます。
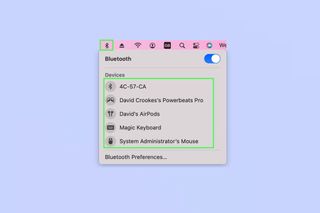
2.そこにない場合は、Bluetooth デバイスが充電されていることを確認してください。

3.デバイス上のボタンを探して、デバイスを物理的にオンまたはオフにすることもできます。
4.それでも動作しない場合は、デバイスの設定が正常であることを確認してください。たとえば、オーディオ デバイスに接続している場合、音量は上がっていますか、または Mac は正しいスピーカーまたはヘッドフォンに出力していますか? すべてが正常に見える場合は、別のデバイスに接続します。正常に動作する場合は、Mac に問題がある可能性が高いので、読み続けてください。2 台目のマシンで動作しない場合は、デバイスの製造元に問い合わせてサポートを受ける必要がある場合があります。

Bluetooth デバイスのペアリングを解除して再ペアリングする
Bluetooth がアクティブで、デバイスが充電され、電源がオンになり、2 番目のデバイスで動作する場合は、ペアリングに問題がある可能性があります。ペアリングとは、Mac とデバイス間の接続を指します。
1.メニュー バーのBluetooth アイコンをクリックし、 [Bluetooth 設定] を選択します。
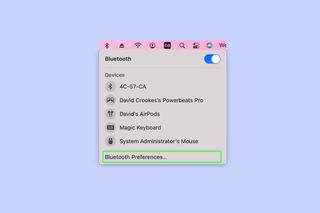
2.表示されるウィンドウで、ペアリングを解除するデバイスの上にマウスを置き、その横にある[X] をクリックします。
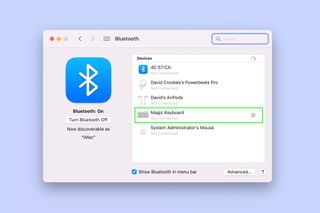
3.プロンプトが表示されたら [削除] を選択すると、デバイスは削除されます。この機会に、デバイスが別のコンピュータまたは電話にまだペアリングされていないことを再確認してください。ペアリングされている場合は、それに応じて Bluetooth デバイスのペアリングを解除します。
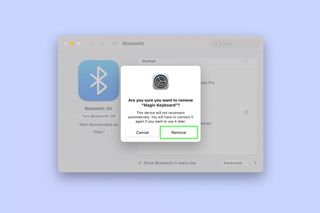
4.ここで、デバイスを再ペアリングする必要があります。これを行う方法はデバイスによって異なりますが、たとえば Magic Keyboard、Magic Mouse、または Magic Trackpad の場合は、USB ケーブルを使用してデバイスを Mac に接続できます。ウィンドウに表示され、接続されていることが示されます。
[デバイス] メニューに表示されるデバイスを右クリックし、 [接続] を選択することもできます。疑問がある場合は、デバイスに付属の説明書を参照してください。
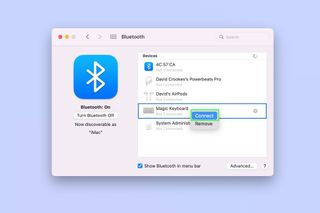
Macをアップデートして再起動します
まだ何もありませんか?おそらく、究極の「電源をオンにして再度オフにする」方法が必要になり、Mac を再起動する時が来ました。ただし、まず、macOS を更新する必要があるかどうかを確認してみましょう。これには再起動が必要になる可能性が高いため、再起動する前に更新を確認するのが合理的です。
1. Before you do, click the Apple icon in the top-left corner and select About This Mac.
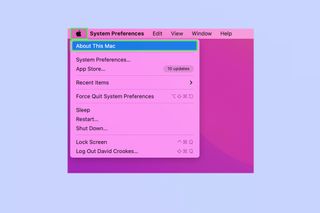
2. Click Software Update. If you don't need an update, skip to step 3. If there is an update available, follow the instructions to update macOS. When your Mac starts to reboot after the update, unplug and then reconnect all USB devices.
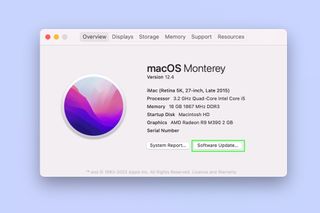
3. If you don't need to update, remove any USB devices and click the Apple icon again. This time, select Restart. Once your Mac reboots, re-try the other steps mentioned so far. You can plug your USB devices back in once it's powered down.
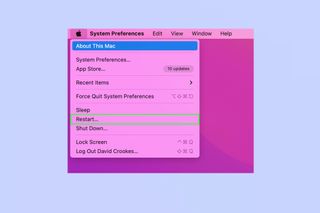
Prevent any wireless interference
It is possible that interference from other devices can prevent a Bluetooth device from pairing and functioning properly. There are some steps you can take.
1. Bring your Bluetooth device as close to your Mac as possible.

2. Set your router to use the 5-GHz band for Wi-Fi instead of the more standard 2.4-GHz band, if possible — and if all your devices are compatible. Bluetooth uses the 2.4-GHz band and it's in danger of being overwhelmed by too many connected devices.
これは通常、ルーターの IP アドレスを見つけてブラウザに入力することで実行できます。アカウントにログインし、[ワイヤレス] タブを開いて帯域を変更します。詳細については、ルーターの説明書を確認してください。
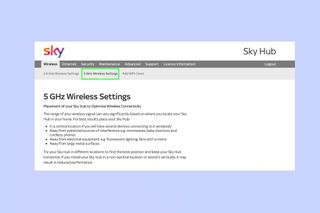
3. 干渉の原因となる可能性のある物を片付けます。Apple によると、これらには電子レンジ、ワイヤレス ビデオ カメラ、コードレス電話、電源ケーブル、蛍光灯が含まれます。

4. 不要な USB 3 または Thunderbolt 3 デバイスの電源を切ります。使用する必要があるものは、Bluetooth デバイスや Mac から遠ざけてください。可能であれば、シールド ケーブルを使用して接続されていることを確認することもできます。
Mac の PLIST 環境設定ファイルを削除する
Mac には Bluetooth 関連のファイルが 2 つあります。どちらも Bluetooth の問題を解決するために削除できます。マシンを再起動すると、最初から再作成されます。
1. Finder を起動し、メニュー バーの[移動] をクリックして、 [フォルダへ移動] を選択します。
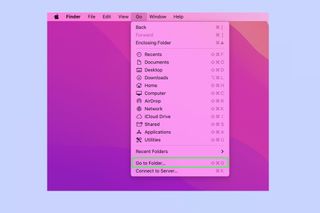
2. 「/Library/Preferences」と入力し、キーボードのEnter キーをタップします。
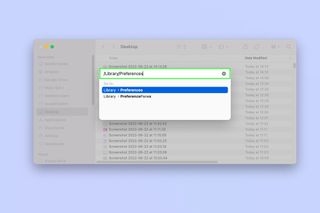
3. 「com.apple/Bluetooth.plist」というファイルを見つけて、Dock のゴミ箱アイコンにドラッグします。
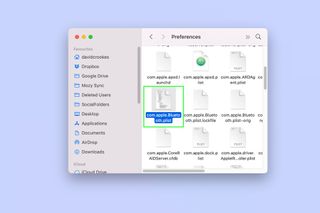
4.バーの[移動] を再度クリックし、[フォルダに移動] を選択します。今度は「/Users/[yourname]/Library/Preferences/ByHost」と入力します(もちろん、実際には「yourname」と入力しているわけではありません。この部分をユーザー名に置き換えてください)。
ユーザー名を見つけるには、上部バーの[移動] をクリックし、 [ホーム] を選択します。あなたのユーザー名がファインダーウィンドウの上部に表示されます。
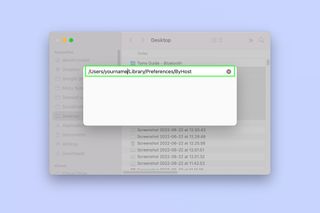
5. 「com.apple/Bluetooth」という別の PLIST ファイルを探します。これには、その後に文字と数字が続きます。もう一度、それを [ゴミ箱] にドラッグします。上記の手順に従ってコンピュータを再起動します。
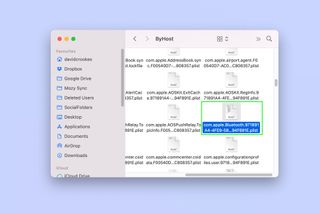
Mac の Bluetooth モジュールをリセットする
これは核攻撃のような選択肢であり、最後の手段のようなものですが、損害を与えるものではないので、心配する必要はありません。Mac の Bluetooth モジュールをリセットすると、接続されている Bluetooth デバイス (Bluetooth キーボードとマウスも含む) がすべて切断されることに注意してください。USB キーボードとマウスを手に入れる良い機会です。
1. macOS Big Sur 以前を使用している場合は、キーボードの Option キーと Shift キーを押しながら、メニュー バーのBluetooth アイコンをクリックします。Option と Shift を押したままにすると、Bluetooth アイコンをクリックするだけでは通常表示されない非表示のオプション メニューが表示されます。次に、「Bluetooth モジュールをリセット」をクリックし、「OK」をクリックして確認します。
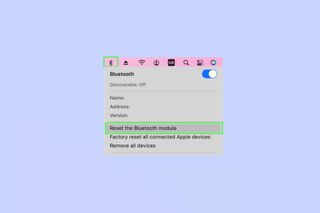
2. If you are using macOS Monterey or later, the process is more technical. Open Terminal (click Launchpad in the Dock or go to Finder, then click Applications in the left-hand menu. Once in Applications, select Utilities and choose Terminal from the folder which appears).
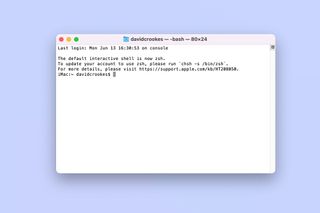
3. Type "sudo pkill bluetoothd" and press Enter on your keyboard. Now reboot your Mac following the instructions above and re-pair your devices.
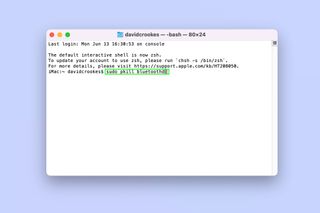
Hopefully, you should by now be up and running with your Bluetooth devices again. If not, then make sure you consult the manufacturer of the Bluetooth device. If you think it' your Mac which is the issue, or the Bluetooth device is an Apple one, you should get in touch with Apple support, or follow our guide on how to make a Genius Bar appointment and the Apple Store. If you're experiencing some connectivity woes and AirDrop is playing up too, make sure you consult our guide on how to fix AirDrop if it's not working. If you're back up and running on your Mac, though, then we have plenty of handy Apple-themed guides to help you get the most out of your machine, including how to use hot corners on Mac and Mac でフォルダーの色とアイコンを変更する方法。保護を維持できるように、Mac ユーザー向けのセキュリティ ガイドも用意しています。これには、Mac でファイルを暗号化する方法、Mac で PDF をパスワードで保護する方法、Mac でフォルダをパスワードで保護する方法が含まれます。
