MacBook Pro (またはその他の種類の Mac) をリセットする方法を探している場合は、ここが適切な場所です。Mac に何か問題がある場合でも、Mac を手放そうとしている場合でも、知っておくべき情報がすべて揃っています。
ただし、Mac をリセットする前に、適切に準備していることを確認してください。まずは、最高のクラウド バックアップ サービスの1 つを使用してデータを安全に保管することから始めます。
- macOS の使用方法— 重要なヒントとコツ
- MacBook Air と Pro : どちらを買うべきですか?
- 最高のラップトップ、ランク付け
これは、すべての Apple サービスからサインアウトすることを意味します(iCloud の場合は [システム環境設定] > [iCloud] に移動し、iMessage の場合はメッセージ アプリ、テレビ アプリと音楽アプリも同様に移動します)。適切な管理のために、アカウントに関連付けられるデバイスの数はできるだけ少なくしたいと考えています。
そして、1 つ注意してください。macOS ではリカバリ モードでスクリーンショットを撮ることができないため、通常はここにある便利なビジュアルがすべて揃っているわけではありません。したがって、プロセスに入る前にこれを最後まで読んで、プロセスがどのように機能するかを理解してください。
MacBook Proをリセットする方法: リカバリモードから始める
1.リカバリモードに入る
古い Intel ベースの Mac を使用している場合は、システムを再起動し(Apple ロゴ > 再起動)、Apple ロゴが表示されるまで Command+R キーを押し続けます。
最新の Apple Silicon ベースの Mac を使用している場合は、リカバリ モードで起動するのが簡単です。コンピュータをシャットダウンし (Apple ロゴ > シャットダウン)、「起動オプションを選択するまで押し続けてください。」というメッセージが表示されるまで電源ボタンを押し続けます。「起動オプションを読み込んでいます」と表示されたら、電源ボタンを放してください。「オプション」を選択します。そして「続行」をクリックすると、リカバリーモードに入ります。
![MacBook Proをリセットする方法 – [続行]をクリックします](/public/images/futurecdn/5Fx22Buyv62fAgkMeZHRVe-320-80.jpg)
2.管理者権限を持つユーザーを選択し、アカウントのパスワードを入力します。
3. 「ディスクユーティリティ」を選択します。
4.内蔵起動ディスクを選択します。
これは通常 Macintosh HD と呼ばれますが、その名前を編集した可能性があります。
5. 「消去」ボタンをクリックします。
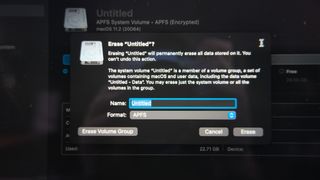
6.ドライブの名前を入力します。
または、デフォルトの Macintosh HD をそのまま使用します。
7.ディスクフォーマットを選択します。
APFS と MacOS 拡張 (ジャーナリング) が最上位のオプションです。
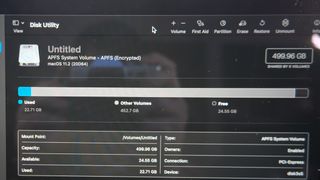
8. [ボリューム グループの消去] をクリックします (ボタンが表示されない場合は、単に [消去] をクリックします)。
9. Find My サービスを削除するには、Apple ID 認証情報の入力が必要になる場合があります。
10.メニューで他のボリュームを強調表示し、ボリューム削除 (-) ボタンをクリックして、システムから他のボリュームを削除します。
11.ディスクユーティリティを終了します (Command+Q)
12. [macOS Big Sur を再インストール] を選択し、[続行] をクリックします。
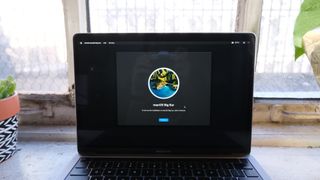
次のプロセスには時間がかかる場合があるため、Mac の電源を入れて電源に接続したままにして、待つ準備をしてください。管理者パスワードの入力が必要になる場合もあります。
