一般的な通信サービスやファイル共有サービスはプライバシーを侵害する性質があるため、多くのユーザーは自己ホスト型の代替サービスを利用することになります。しかし、これらのオープンソース(新しいタブで開きます)の代替手段の面倒なインストールと構成のプロセスを自分で進めることができない場合はどうすればよいでしょうか?
そこで、適切な名前のFreedomBox サーバー(新しいタブで開きます)が登場します。これらのファイル共有およびストリーミングの代替手段がいくつか含まれているだけでなく、ワンクリックで展開できるすぐに使えるアプリとして提供されています。起動して実行すると、FreedomBox インスタンスを使用して、メッセージング サーバーの実行、電話会議の主催(新しいタブで開きます)、ファイルの共有と同期(新しいタブで開きます)、Wiki のホストなど(新しいタブで開きます)を行うことができます。新しいタブ)。
その点で、FreedomBox はNextcloud サーバー(新しいタブで開きます)と多くの類似点があります。どちらも基本的に、人気のあるリモートでホストされるデータ蓄積サービスからの脱却に役立ち、独自のハードウェアでホストできるようにするためです。ただし、Nextcloud と FreedomBox では、このタスクのやり方が異なります。
FreedomBox は、Debian Linux ディストリビューション(新しいタブで開きます)で構築されていることを誇りに思っており、メインの Debian リポジトリ内にある無料のオープン ソース サーバーのみを使用します。一方、Nextcloud は本質的に、アプリの広範なインフラストラクチャのおかげでより多くの機能を担うファイルのホスティングおよび共有サービスです。
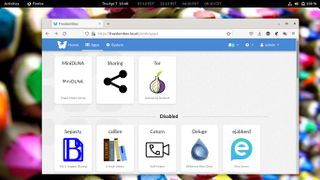
インストール
FreedomBox はさまざまなプラットフォームにデプロイでき、プロジェクトは Cubieboard2、BeagleBone Black、Raspberry Pi (新しいタブで開きます)、およびその他のいくつか(新しいタブで開きます)を含むさまざまなシングルボード コンピューター (SBC) のイメージをホストします。
サポートされているデバイスがない場合は、通常のコンピューターに FreedomBox を展開することもできます。ただし、最も簡単な展開ターゲットは仮想マシン (VM) (新しいタブで開きます)であり、プロジェクトはVirtualBox VM に接続できる仮想ディスク イメージ (VDI) (新しいタブで開きます)もホストします。このルートを使用する場合は、最初に VM を作成し、それからダウンロードした FreedomBox VDI を指定する必要があります。

また、仮想ディスク イメージを使用している場合は、VM を起動する前に必ずサイズを変更してください。デフォルトでは、VDI には FreedomBox インストールを具体化するのに十分な空き領域がありません。
このためには、まず VDI を VM に接続し、次に [ファイル] > [仮想メディア マネージャー] に進みます。接続されている仮想ディスクのリストをスクロールし、Freedombox イメージを選択して、「プロパティ」ボタンをクリックします。ここで、size 属性の下にあるスライダーを使用して、快適に使用できるようにディスクのサイズを数 GB 増やします。設定を保存し、VM を起動します。
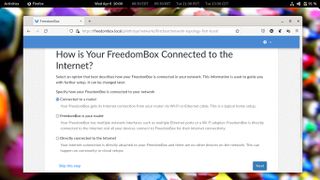
設定
VM が起動すると、Web インターフェイスにアクセスできるさまざまな方法が表示されます。mDNS のおかげで、 IP アドレスに悩まされることなく、単に「https://freedombox.local」にアクセスすることができます(新しいタブで開きます)。
FreedomBox にはデフォルトのユーザーがないため、サーバーの自己署名証明書を受け入れた後に自動的に表示されるセットアップ ウィザードを使用してユーザーを作成する必要があります。その後、同じ資格情報を使用して VM にログインすることもできます。
初めて管理インターフェイスにアクセスすると、FreedomBox は簡単なセットアップ ウィザードを実行して、ネットワークのセットアップを決定します。リストされたオプションから 1 つを選択して、FreedomBox がインターネットにどのように接続されているかを指示する必要があります。
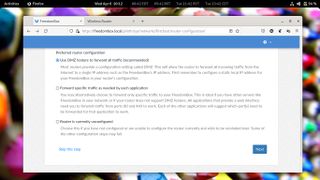
ほとんどの手順では、FreedomBox サーバーはルーターを介してインターネットに接続します。このようなセットアップでは、ルーターに非武装地帯 (DMZ) を構成する必要もあります。これにより、組織はインターネットなどの信頼できないネットワークにアクセスできます。プライベート ネットワークの安全性を確保しながら。
ルーターの管理インターフェイスにログインし、DMZ オプションを調べてください。通常、これは詳細オプションをリストするセクションの下にリストされており、すべてのトラフィックの転送先となるマシンの IP アドレス (FreedomBox サーバーの IP アドレス) のみを要求されます。
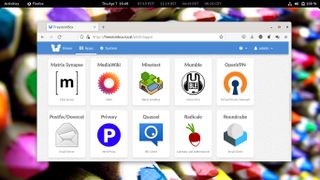
使用法
セットアップ ウィザードが完了すると、管理インターフェイスが表示されます。直感的なインターフェイスを使用して、展開するサービスを簡単にアクティブ化できるようになりました。始める前に、FreedomBox サーバーに格納されているデータの定期的なスナップショットを取得するように バックアップ モジュール(新しいタブで開きます)を構成することをお勧めします。
FreedomBox サーバーで利用可能なストレージ スペースを使用して、ネットワーク接続ストレージ (NAS) (新しいタブで開きます)デバイスとほぼ同じように、ネットワーク上のすべてのユーザーが利用できるあらゆる種類のデータを保存できるようになりました。外付けドライブを接続してストレージを拡張したり、RAID デバイスとして構成したりすることもできます。FreedomBox サーバーはファイル マネージャーにネットワーク デバイスとして表示され、他のネットワーク ドライブと同様に、サーバーとの間でファイルを転送できます。
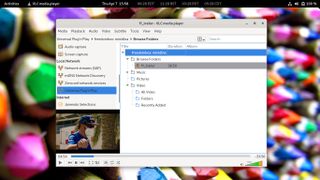
MiniDLNA メディア サーバーなどのアプリをインストールして、FreedomBox サーバーに格納されているマルチメディア コンテンツをネットワーク上のデバイスにストリーミングできるようになりました。より適切に整理するには、共有アプリを使用して、MiniDLNA がコンテンツをストリーミングできる共有フォルダー(新しいタブで開きます)をセットアップするのが最善です。
次に、追加のアプリをインストールして FreedomBox サーバーを変換できます。組織はこれを使用して、Wordpress を利用したブログ、MediaWiki を利用した wiki、ejabberd を利用したインスタント メッセージング チャット サーバー、Mumble を利用したボイス チャット サーバーなどをホストできます(新しいタブで開きます)。実際、FreedomBox を使用すると、OpenVPN を利用したVPN サーバーとしても非常に簡単に利用できます(新しいタブで開きます)。
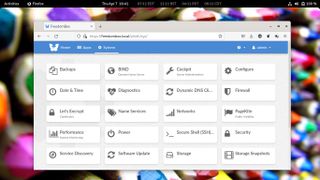
ユニバーサルアクセス
注意すべき重要な点の 1 つは、ローカル ネットワークの外部からほとんどのサービスに接続するには、FreedomBox サーバーにドメイン名が必要であることです(新しいタブで開きます)。
これを有効にするための最も一般的なオプションは、ダイナミック DNS サービスを使用することです。もう 1 つのオプションは、FreedomBox に統合されているPageKite (新しいタブで開きます)のようなサービスを使用することです。PageKite は、トンネルとリバース プロキシの組み合わせを使用して、FreedomBox への道を見つけます。
インターネットからサーバーにアクセスするためのより良いオプションは、Tor をインストールしてアクティブ化することです。FreedomBox の Web インターフェイスを使用してサービスをインストールすると、Tor ネットワーク上のサーバーを識別する .onion URL が吐き出されます。インターネット上の誰もが、この .onion アドレスを Tor ブラウザに貼り付けることで、サーバーにアクセスできるようになります。
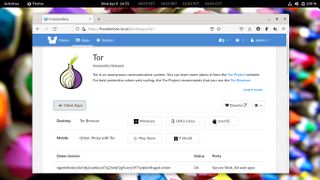
結論
FreedomBox の最大の強みの 1 つは、安定した Debian ベースのおかげで、スケールが非常に優れており、小規模なホーム ネットワークから大規模な組織の負荷まで処理できることです。
FreedomBox は、豊富なドキュメントに裏付けられた直観的なインターフェイスと役立つユーザー コミュニティを備えており、これらすべてにより、FreedomBox は最高のオープン ソース プライベート クラウド サーバーの 1 つとなっています。
最高のクラウド ストレージに関する記事をご覧ください(新しいタブで開きます)。
