Windows 電子メール (メール) は、予想外ではありませんが、Windows 10 に組み込まれた素晴らしい機能です。OS 専用の電子メール クライアントとして、ほとんどの Web ベースの電子メール サービスにはない機能が提供されます。Gmail、iCloud、Yahoo などの電子メール サービスはそれ自体で優れていますが、専用のクライアントが必要です。
電子メールを送受信するための専用アプリを使用すると、すべての電子メールを常に管理するプロセスを効率化できます。Windows メールも例外ではなく、他のすべてのメール アカウントを 1 か所にまとめて、メールを転送したりアカウントを切り替えたりすることなく、さまざまなアカウントすべてにアクセスできるようにします。
したがって、すべての電子メールを常に管理するための Windows ソリューションをお探しの場合は、Windows 電子メールを適切に機能させる方法とそれを最大限に活用する方法についてのガイドをご覧ください。
1. メールアカウントの設定
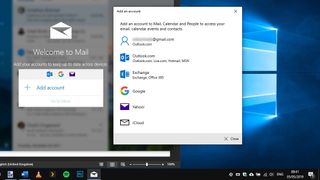
The first time you launch Mail, you will be prompted to add one or more email accounts – click Add Account to get started. In the case of webmail accounts, things are very simple. Select the service you use and enter your email address and password when prompted. Use the Other Account option to add POP and IMAP accounts, and you’ll be prompted to enter server details.
2. Adding more accounts
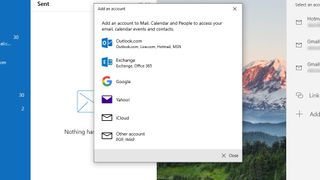
It’s likely that you have more than one email account. One of the benefits of using the Mail app is that you can access them all in the same place, so it makes sense to add more than one account. If you decide to add more at a later time, you can click the Accounts label to the left-hand side of Mail, and then click Add account before entering the necessary details as before.3.
3. Link your inboxes
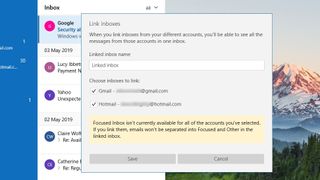
By default, Mail keeps emails from different accounts separate – and you can flit between their inboxes using the menu in the left-hand pane. You may prefer to see everything in one place, however. To do this, click the Accounts link to the left and then ‘Link inboxes’ to the right. Select two or more email accounts, enter name for the combined inbox and click the Save button.
4. Change mailbox sync settings
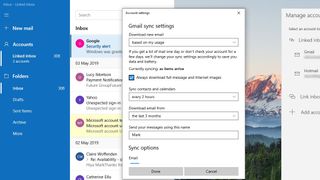
Focused Inbox: A feature of Mail, which organises your messages into two categories: Focused and Other. The messages deemed to be most important appear in the Focused section.
Click Accounts (left), then click an account on the right. As well as changing an account’s label, you also can change how mail is synchronised. Click ‘Change mailbox sync settings’ and use the drop-down menus to choose how often Mail should check for new messages, and how far back it should download messages from your inbox. You can also sync your calendar and contacts.
5. Show or hide navigation bar
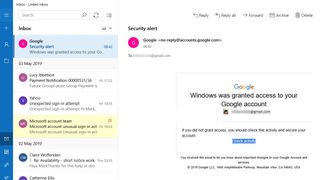
The left-hand navigation bar is handy if you have multiple email accounts, or if you are constantly jumping between mail folders. You can declutter the interface, however, by clicking the three-line icon to the upper left of the app window. This collapses the pane to give you more space; clicking the icon again brings it back. Even with the menu collapsed, you can still navigate.
6. Send, receive and reply to mail
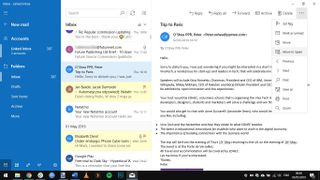
Sending a new email is as simple as clicking ‘New mail’ in the left-hand pane. Dealing with emails you receive is also simple. As new mail arrives, click the relevant inbox and select a message to view in the preview pane on the right – unread messages are highlighted in bold. At the top of the preview pane are buttons for replying to messages, deleting them, flagging them and more.
7. Opening multiple messages
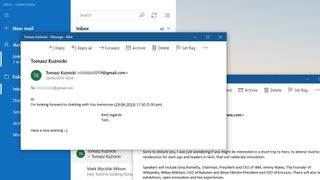
There may be times when you want to see two emails side by side, but the preview pane only shows one message at a time. To get around this, select an email you want to view and click the ‘Open message in new window’ button, which appears to the right of the From field. Now choose another email and repeat the process before repositioning the windows as necessary.
8. Email quick actions
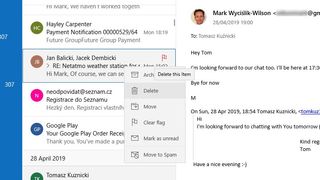
There is no need to open an email to perform certain actions. If you hover your mouse over an email in the central inbox column, three pop-up icons appear. Use these to archive, delete or flag an email. This latter is handy if you want to be reminded about an email later. You can also right-click an email and use the context menu to perform other actions.
9. Favourite folders
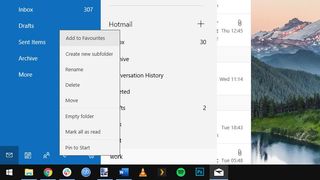
Folders are a great way to keep your inbox organised. Your inbox is likely divided into a number of folders by default, but you can create more. Click ‘Folders’ in the left-hand pane, then click the ‘+’ button in the menu that appears. Enter a name for the folder you’re creating and press [Enter]. To make a folder into a favourite, right-click it and select ‘Add to Favourites’.
10. Handy email options
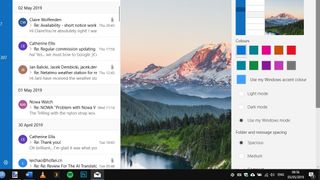
メールには他にも検討してみたい設定があります。たとえば、[設定] > [カスタマイズ] では、アプリで使用される色と背景画像を変更できます。また、[フォント] セクションでは、各アカウントを通じて送信される電子メールの外観を微調整できます。また、[署名] セクションでは、すべての送信メールの末尾に追加されるテキストをカスタマイズできます。

