
ステップバイステップ: 非常に鮮明なマクロ画像を取得する方法
深度合成は、画像の被写界深度を拡張するために使用される便利な技術です。このテクニックは、被写界深度が非常に限られているため、極端なクローズアップ写真でよく使用されます。
被写界深度は、焦点距離、被写体までの距離、絞りの 3 つの要素によって決まります。マクロ レンズは、私たちが使用している Sigma 105mm レンズのように、望遠の焦点距離が長い傾向にあり、フルサイズの倍率を達成するには被写体に近づく必要があり、どちらの場合も焦点面が非常に浅くなります。このため、マクロ写真では通常、背景を吹き飛ばしてソフト フォーカスにし、被写体を鮮明にするために狭い絞りが使用されます。
しかし、多くの場合、これでは被写体全体に焦点を合わせてレンダリングするのに十分ではありません。解決策は、焦点を微調整して複数の画像を撮影し、最も鮮明な部分を 1 つのシームレスで非常に鮮明な画像に結合することです。必要なのは、マクロ レンズ、一連の露出でカメラを固定位置に保つための丈夫な三脚、そして完全に静止している被写体だけです。
Photoshop CCまたは CSで積み重ねたショットを結合するのは、実際には非常にシンプルで自動化されたプロセスです。始めるにはこれで十分ですが、より多くの画像をスタックする必要があるより複雑な主題に進む場合は、Zerene StackerやHelicon Focusなどの専門のスタッキング ソフトウェアの使用を検討することをお勧めします。

1. セキュアカメラ
フォーカススタッキング技術で最も重要な部分は、露出間でカメラが動かないよう、カメラが所定の位置にしっかりとロックされていることを確認することです。カメラを三脚に設置します。ほんのわずかな操作でも動きを引き起こす可能性があるため、シャッター リリース ケーブルも使用してください。

2. ライブビューモードを有効にする
被写体を所定の位置に移動し、ライブビューを有効にします。これは、このような制御された環境で作業する場合に非常に貴重です。ファインダーを細めて焦点を合わせるのは骨の折れる作業ですが、ライブビューを使用すると、特定の領域をより正確にズームインできます。

3. 手動に切り替える
各ショットの露出を確実に同じにするには、マニュアル モードとレンズの最適な絞り (通常は f/8 ~ f/11) を設定します。回折により画像が柔らかくなるため、必要なショットの量を減らすために非常に狭い絞りを選択する誘惑に駆られることはありません。

4. 集中して繰り返します
レンズをマニュアルフォーカス (MF) に切り替えます。5 倍の倍率にズームインし、被写体の最も近い部分が鮮明になるまでフォーカス リングをひねります。
ショットを発射し、フォーカス リングを少しひねって、別のショットを撮ります。花の最も遠い点に焦点を合わせて撮影するまで、これを繰り返します。

5. 件名
被写体は静的なままである必要があります。構造が複雑なため、他のものよりもうまく機能するものもあります。滑らかで単純なオブジェクトの場合は、それほど多くのショットを必要としません。レイヤーが重なっている被写体は、さらに難しくなります。

7. 構成
Photoshop で画像をブレンドするときに、フレームの端に向かってオーバーレイされた領域を切り取る必要があるため、最終的な構図よりもわずかに広い範囲で構図を構成することが重要です。

8. フォーカスオーバーラップ
シャープな最終結果を確実に得るには、各ショットの焦点面を重ねる必要があります。ライブビューの 5 倍および 10 倍の拡大機能を利用して、フォーカスを移動するときにセクションを見逃さないようにします。

9. トリミング
最終的な画像を希望する幅よりもわずかに広く構成する必要があると述べました。これは、[レイヤーの自動位置合わせ] コマンドにより、位置合わせプロセス中に一部のフレームがわずかに回転する場合があり、不均一なエッジを除去するためにトリミングする必要があるためです。
このコマンドを実行した後、AutoBlend Layers コマンドを使用する前に画像をトリミングすることをお勧めします。

10. 画像を Raw で開きます
画像のスタック (30 枚のショットを撮影) をコンピューターに転送し、新しいフォルダーに保存します。Photoshop でそれらを開きます。私たちのファイルのように、Raw ファイルの場合は、自動的に Adobe Camera Raw が開かれるため、Raw の調整を行うことができます。
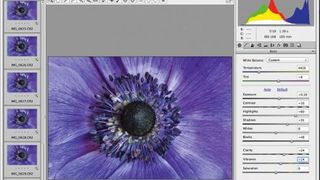
11. RAW調整
一番上の画像を強調表示した状態で、一番下の画像までスクロールし、Shift キーを押しながらクリックしてすべての画像を選択します。露出の微調整はすべての画像に同時に適用されるため、まったく同じショットのわずかなバリエーションであるため、時間を節約できます。
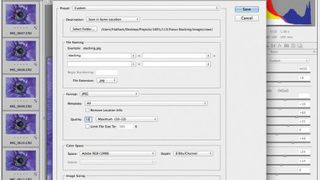
12.JPEGとして保存
多数のファイルを結合するには時間がかかるため、プロセスを高速化するには、[画像を保存] ボタンをクリックしてファイルを JPEG としてバッチ変換します。
「保存先」を「同じ場所に保存」、「形式」を「JPEG」、「品質」を「高」に設定し、「保存」をクリックします。
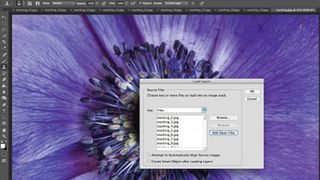
13. レイヤーとしてロードする
「完了」をクリックして Camera Raw を終了します。メインの Photoshop エディターに移動し、[ファイル] > [開く] に移動し、新しく作成した JPEG ファイルをすべて選択します。
[ファイル] > [スクリプト] > [ファイルをスタックにロード] に移動し、[OK] をクリックします。これにより、すべての画像が個別のレイヤーとして 1 つのファイルに開きます。
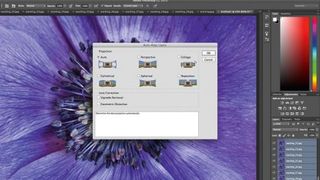
14. レイヤーを整列させる
Once loaded in Photoshop, select the topmost layer in the Layers palette, hold shift and click on bottom-most layer to select them all.
Go to Edit > Auto-Align Layers and ensure Auto is selected and hit OK. This will counter any slight movement between shots.
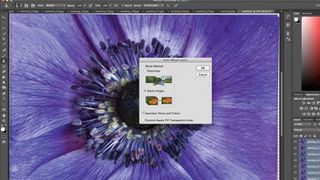
15. Blend layers
With all the layers still highlighted, go to Edit>AutoBlend Layers and ensure Stack Images and Seamless Tone and Colors are selected.
Photoshop will create a series of layer masks that reveal the sharpest bits of each layer, for a pin-sharp shot, from front to back.

16. Check the focus
Photoshop isn't perfect and you may notice some areas it's missed due to misalignment. Locate the layer that has the area of sharpness you want to recover.
これらを表示する最も簡単な方法は、Bridge または Lightroom でシーケンスをフリックすることです。

17. マスクを編集する
[レイヤー]パネルでそのレイヤーを見つけてスタックの一番上にドラッグし、そのマスクをクリックして編集します。焦点を合わせた領域を戻すには、白でペイントします。
必要に応じて、他のレイヤーマスクにも繰り返します。すべてのレイヤーを表示し、Ctrl+Shift+Alt+E を押して、結合されたレイヤーを作成します。

18. コントラストを上げる
画像をズームインしてスクロールし、スポット修復ブラシ ツールを使用して欠陥をペイントして除去します。
次に、レベル調整レイヤーを追加して、シャドウとハイライトのスライダーをヒストグラムの端にドラッグしてコントラストを高め、ミッドトーンを調整して露出のバランスをとります。

19. 彩度を上げてシャープにする
次に、色相/彩度調整レイヤーを追加し、彩度スライダーを上げて色を強調します。別の結合レイヤーを作成し、「フィルター」>「シャープ」>「アンシャープマスク」に移動します。
この画像では、完成した画像を鮮明にするために、量を 66%、半径を 2 ピクセル、しきい値を 2 レベルに設定します。

20.水を加えるだけ
あまり複雑な構造を持たず、平らなつぼみを持った花を撮影する場合は、水をスプレーして別の効果を得ることができます。最終イメージにさらに興味とディテールを加えるために、明るいピンクのガーベラを使用してこれを行いました。
スプレーボトルをお持ちでない場合は、DIY ショップ、園芸店、さらには地元のスーパーマーケットで数ポンドで購入できます。
