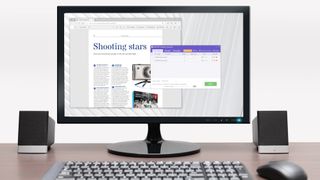PDF ファイルを結合する方法を学ぶのはそれほど難しいことではありません。また、仕事、個人、特に法的な文書がこの形式で保存されることが多く、PDF ファイルが今日私たちの生活にどれほど不可欠であるかを考えると、その扱い方を知っておくことが重要です。それには、それらを 1 つのドキュメントに結合できることも含まれます。
個人用または仕事用の PDF をすべて 1 つの PDF にまとめるには、コンピューターの達人が必要だと思うかもしれませんが、そうではありません。これを行う方法は複数あり、どれも非常に簡単です。
Windows コンピュータを使用している場合は、無料で作業を行ってくれる多数の Web サイトを利用できます。サードパーティの無料 PDF リーダーや無料 PDF エディターを使用することもできます。また、Apple コンピュータを使用している場合は、Apple の多面的なプレビュー ツールでも PDF ファイルを結合できることを知ってうれしいでしょう。
使用しているオペレーティング システムに関係なく、このガイドでは PDF ファイルを結合する方法を段階的に学習します。PDF ファイルを結合する別の簡単な方法として、当社の最高の PDF 結合をご覧いただくこともできます。
1. macOSでPDFファイルを結合する方法
macOS ユーザーは簡単に操作できます。PDF ファイルを 1 つの PDF ドキュメントに結合する必要がある場合は、 Mac コンピュータの購入時にプリインストールされているプレビュー アプリを使用するだけです。さらに嬉しいことに、ほとんどの場合、ファイルをドラッグ アンド ドロップするだけで済むため、プロセスは迅速かつ簡単です。
開始する前に、結合プロセスをさらにシームレスにするために、結合するすべてのファイルが 1 つのフォルダーにあることを確認してください。
ステップ 1:ファイルが保存されている Finder フォルダーを開き、最初のページとして使用するファイルの複製を作成します。
変更を加えるには複製を使用し、間違いを犯した場合や将来別の目的で必要になった場合に備えて、元のファイルを保存しておきたいと考えています。複製を作成するには、ファイルを 2 本指でクリックし、ドロップダウン メニューで [複製] を選択します。
ステップ 2:複製ファイルをダブルクリックしてプレビューで開きます。
サムネイル サイドバーが表示されていることを確認します。そうでない場合は、[表示] > [サムネイル] に移動するか、Option+Cmd+2 を押します。デフォルトでファイルがプレビューで開かない場合は、そのファイルを 2 本指でクリックし、[プログラムから開く] > [プレビュー] に移動します。
ステップ 3: PDF、JPG、PNG、その他の追加ファイルをサムネイル サイドバーにドラッグ アンド ドロップして、プレビューに追加します。
残念ながら、プレビューでは Word、Excel、 HTML を PDF (新しいタブで開きます)ドキュメントに追加することはできません。プレビューを使用してこれらを追加する場合は、まず PDF ドキュメントに変換する必要があります。それ以外の場合は、macOS で利用できる Adobe Acrobat DC アプリケーションを使用することをお勧めします。
Adobe Acrobat DC アプリの使用を選択する場合は、macOS の手順と同じであるため、下にスクロールして Windows 10 の手順に従います。
ステップ 4:ファイルをサイドバーにドラッグ アンド ドロップして、ファイルを希望の順序に並べます。
ステップ 5:準備ができたら、[ファイル] > [PDF としてエクスポート] に移動します。希望のファイル名を入力し、ファイルを保存するフォルダーを選択します。
ステップ 6: [保存] をクリックします。
2. Windows 10でPDFファイルを結合する方法
前述したように、複数の PDF ドキュメントを 1 つのファイルに結合するために使用できる Web サイトやサードパーティ製アプリが多数あります。それらの多くは、ファイルを選択してボタンをクリックするだけで、非常に簡単になります。
ただし、繰り返しになりますが、使用しているサービスが正規のものであり、コンピュータにマルウェアをインストールしないことを確認するために調査を行う必要があります。手間をかけたくない場合は、PDF ファイルを処理するための Adobe 独自のアプリケーションである Adobe Acrobat DCを使用する方がよいでしょう。
当然の警告: Acrobat DC は無料ではありません。月額 12.99 ドルから月額 24.99 ドルまでの月額または年間サブスクリプションにサインアップする必要があります。サービスを一度しか利用しない場合、これは高額です。
ただし、PDF ファイルの編集、作成、エクスポート、変換、結合などの PDF ファイルの処理がワークロードの大きな部分を占める場合は、月額 14.99 ドルの年間サブスクリプションを前払いする価値があるかもしれません。安全性だけでなく、利便性と、PDF ドキュメントが正確でエラーがないことを保証するためでもあります。
ステップ 1: Adobe Acrobat DC を開きます。[ツール] > [作成と編集] に移動します。
ステップ 2: [ファイルの結合] で [開く] をクリックします。
これにより、「ファイルの結合」ワークスペースが表示され、ファイルを追加したり、希望する順序で並べ替えたり、単一の PDF ファイルに結合したりできます。このツールの利点は、PDF や画像ファイルから Word や Excel ドキュメントまで、さまざまなファイル タイプを受け入れられることです。
ステップ 3: [ファイルの結合] ワークスペースで、結合するファイルをドラッグ アンド ドロップするか、[ファイルの追加] をクリックしてダイアログ ボックスでファイルを選択します。
フォルダーを追加したり、Web ページを追加したり、クリップボードから追加したりすることもできます。なかなか素敵ですね。
ステップ 4:ファイルをドラッグ アンド ドロップして、最終的な PDF ドキュメントに表示する順序に並べます。
ステップ 5:準備ができたら、右上のセクションにある [結合] ボタンをクリックするか、単に Shift+Ctrl+I を押します。
ファイルが 1 つの PDF ドキュメントに結合されると、[ホーム] タブと [ツール] タブの隣にタブが表示されます。それをクリックしてドキュメントにアクセスします。
ステップ 6: PDF ドキュメントに満足したら、左上の [保存] アイコンをクリックして保存します。Ctrl+S を押すこともできます。
ファイルを Adobe Document Cloud に保存するオプションもあります。これは有料サブスクリプションに含まれているため、コンピューター上のストレージ容量を節約できます。これを行うには、[保存] ボタンの横にある上向き矢印アイコンの付いたクラウドをクリックします。または、単に Shift+Ctrl+W を押します。
ステップ 7:新しい PDF ドキュメントを保存するフォルダーを選択し、ファイル名を入力して [保存] をクリックします。
画像クレジット: ミシェル・レイ・ウイ
- 最高の PDF コンプレッサーのガイドをご覧ください(新しいタブで開きます)。