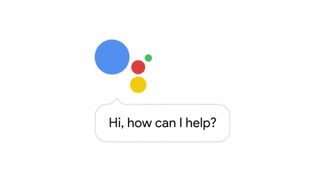Google アシスタントは、Google Now の後継製品です。音声コマンドを介して Android デバイスを簡単かつ直感的に使用できるようにするインテリジェントな仮想アシスタントです。
これは素晴らしい新機能ですが、現時点ではGoogle の最新の主力スマートフォンであるGoogle PixelとGoogle Pixel XLでのみ正式にサポートされています。
ただし、Pixel スマートフォン以外の Android デバイスでも Google アシスタントを入手する方法はあります。少し難しいですが、Android デバイスに Google アシスタントをインストールする最も簡単な方法を考え出しました。
あなたが必要なもの
始める前に、次のものが揃っていることを確認する必要があります。
- Android 7.0以降 ( Android 7.0 Nougat を今すぐダウンロードする方法に関するガイドをご覧ください)
- 最新のGoogleアプリ
- BuildPropエディター アプリ
- KingoRootアプリ
この方法で動作することがわかっているデバイスのリストは次のとおりです。
- Google ネクサス 6P
- Google Nexus 5X
- Googleネクサス6
- Google Nexus 5
- Googleネクサス4
- グーグルピクセルC
- モトG 2013
- モトG 2015
- 1 + 1
- サムスンギャラクシーS5
- ネクストビット ロビン
お使いの携帯電話がこのリストにない場合は動作しない可能性がありますが、Android 7.0 がインストールされている限り動作する可能性もあります。
1. Android デバイスを root 化します
このプロセスでは、Android デバイスを root 化する必要があります。これは保証が無効になる可能性があるトリッキーなプロセスなので、これに慣れていない場合は、今すぐ救済して、デバイス用の Android アシスタントの正式リリースを待ちましょう。
ありがたいことに、Android デバイスを root 化するプロセスはこれまでよりも簡単になりました。そのため、続行したい場合は、プロセスを詳しく説明した Android を root 化する方法に関するガイドを必ず確認してください。
要約すると、KingoRoot アプリを使用します。このアプリは、apk ファイルとしてダウンロードして Android デバイスにアプリとしてインストールするか、Windows 経由でインストールできます。このアプリを使用したい場合は、まず Android デバイスで他のソースからのアプリを実行できるようにする必要があります。
これを行うには、「設定」に移動し、「セキュリティ」をタップします。「不明なソース」のエントリが表示されるまで下にスクロールし、それをタップしてオンにします。これにより、Google の Play ストア以外の場所からアプリをインストールできるようになります。
これにより柔軟性が高まりますが、インストールするものには注意する必要があることも意味します。
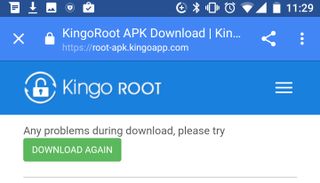
次に、Android デバイスで KingoRoot Web サイトにアクセスし、「Android 用ダウンロード」をタップします。ダウンロードしたら、apk ファイルを開き、アプリのインストールを許可します。
KingoRoot アプリを開き、「Root Device」をタップしてタスクを完了させます。失敗した場合は、Windows バージョンを使用してみてください。Windows バージョンでは、デバイスを PC に接続する必要があります。このための完全な手順は、前述した「Android を root 化する方法」ガイドに記載されています。
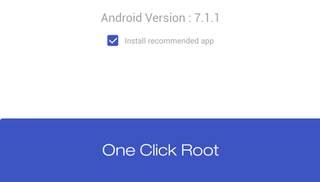
2. build.prop ファイルを編集します
次に、build.prop ファイルを編集する必要があります。これは、 BuildProp Editor アプリのおかげで簡単になります。Google Play ストアからインストールし、ロードします。
ro.product.modelエントリが表示されるまで下にスクロールします。これにより、Android にあなたのスマートフォンが何であるかがわかります。たとえば、Nexus 6P では、ro.product.model= Nexus 6Pと表示されます。
エントリをタップし、[値] テキスト ボックスに「Pixel XL 」と入力します。[保存] をクリックすると、エントリはro.product.model=Pixel XLとなります。
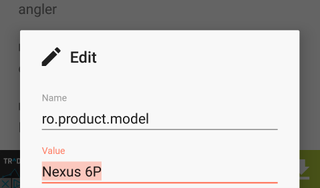
これは、Android が Pixel XL 上で実行されていると認識し、Google アシスタントをインストールできることを意味します。ただし、特定の機種でのみ動作する一部のアプリは、これ以降は正常に動作しなくなる可能性があるので注意してください。ただし、Nexus デバイスは問題ないはずです。
ro.opa.eligible_deviceエントリを参照する必要もあります。そこにない場合は、画面の右上隅にある 3 つの点のアイコンをタップし、名前として ro.opa.eligible_device を追加します。
「値」テキストボックスに「 True 」と入力します。ro.opa.eligible_device 値がすでに存在する場合は、それをFalseから Trueに変更します。
変更を保存し、Android デバイスを再起動し、必要に応じて Google アプリのキャッシュをクリアします。
これを行うには、[設定] を開き、[アプリ] までスクロールします。それをタップし、下にスクロールして「Google アプリ」を見つけます。それをタップし、「ストレージ」、「キャッシュのクリア」の順にタップします。
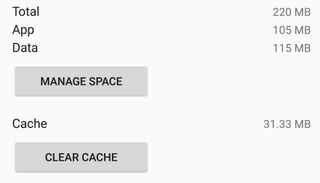
Google アシスタントが Android デバイスで利用できるようになりました。表示するには、まずデバイスを更新する必要がある場合があります。
働き過ぎ?代わりに Google Pixel をお得に購入しましょう
それがすべて面倒だと思われる場合は、Google Pixel のセールに注目してみる価値があります。新しいスマートフォンですが、すでに素晴らしい選択肢がいくつかあります。