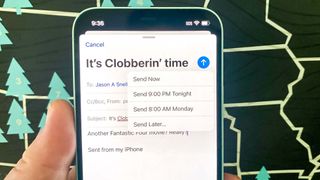iOS で電子メールをスケジュールする機能が登場するのはずっと前から待ち望まれていました。iPhone 向けの優れた電子メール アプリの多くでは、送信メッセージをいつ送信するかをスケジュールできます。しかし、Apple 自身の Mail アプリはその中には含まれていませんでした。iOS 16ではこの状況が変わり、スケジュールされたメールを送信できるようになり、必要なときにメッセージが送信されるようになります。
スケジュール送信を使用すると、上司がメッセージをチェックしていることがわかったときに、すぐにメールが上司の受信箱に届くようにすることができます。スケジュール送信を使用すると、インスピレーションが湧いたときにいつでもメールを作成し、より適切な時間に送信することもできます。
iOS 16 メールの予約送信機能は使いやすいですが、見つけるのはそれほど簡単ではありません。iOS 16 メールでスケジュールされたメールを送信し、送信したすべてのメッセージが時間通りに届くようにする方法を説明します。
iOSメールでメールをスケジュールする方法
1. iOS 16 メールでメッセージを作成したら、[送信]ボタンをタップして押し続けます。送信ボタンは、メールの件名の横の右上隅にある矢印です。
その矢印をしっかりと掴むことが重要です。タップするだけで、メールメッセージはすぐに送信されます。
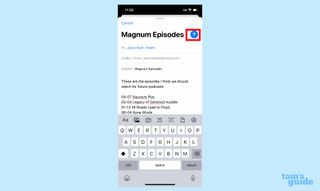
2.ポップアップメニュー が表示されます。メッセージを今すぐ送信するか、今夜遅くまたは翌朝早く送信するかを選択できます。後で送信オプションもあり、スケジュールをより自由に設定できます。いずれかのオプションをタップします。「後で送信」を使用します。
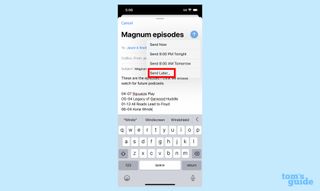
3.カレンダーが表示されます。メッセージを送信したい日付をタップするか、メッセージを今日送信したい場合は現在の日付のままにしておきます。
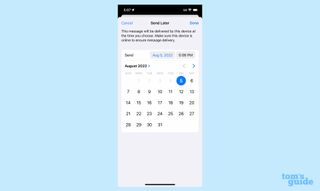
4. 時刻をタップして、電子メールをスケジュールする時刻を選択します。ローラーを使用して時と分を設定し、必要に応じて [タイム ゾーン] をタップして特定のタイム ゾーンを選択します (デフォルトでは、現在いるタイム ゾーンが選択されます)。
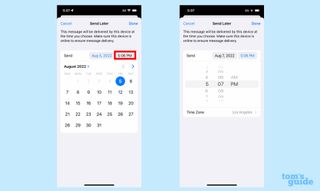
5. 適切な時間を選択したら、「完了」をタップします。
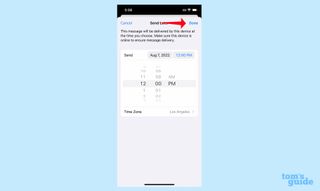
6.これでメッセージのスケジュールが設定されました。これを確認するには、[メールボックス] 画面に移動し、[後で送信] オプションをタップして電子メール キューを表示します。
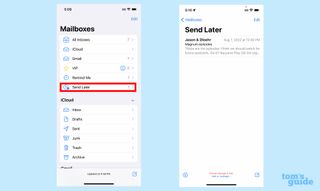
7.電子メールをスケジュールする時間を編集するには、メッセージをタップし、編集 を選択します。メッセージを左にスワイプして[削除] をタップして、スケジュールされたメールを削除することもできます。
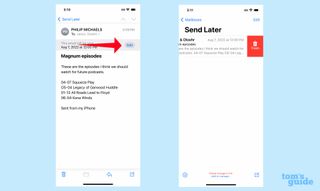
iOS 16 メールでスケジュールされたメールを送信する手順はこれですべてです。これは、iOS 16 パブリックベータのハンズオンでわかるように、Apple が iPhone にもたらす多くの変更の 1 つです。
iOS 16 のメッセージでテキスト メッセージを編集したり、テキストの送信を取り消したりする方法など、iOS 16の新機能に関するヒントをご紹介します。iOS 16 では iPhone のロック画面をカスタマイズしたり、ロック画面に通知が表示される方法を変更したりすることもできます。さらに、写真から主題を取り出して背景から削除し、電子メールに貼り付けることができます。そのメールを後で送信するようにスケジュールするかどうかは、あなた次第です。