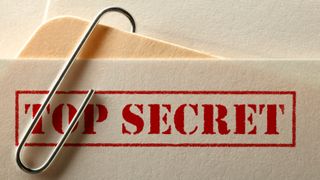
デジタル ステガノグラフィーは、あるファイルを別のファイルの中に隠す技術です。たとえば、埋蔵金箱がある場合は、無害に見える写真内に座標を保存できます。肉眼では、このファイルは他の画像と同じように見えますが、あなたとあなたが信頼する人は、専門ツールを使用して機密データを抽出できます。
OpenStego (新しいタブで開きます)はそのようなツールの 1 つです。この便利な無料のオープンソース アプリを使用すると、必要なファイルを取得し、大きなファイル内でランダムなデジタル 'ノイズ' として偽装することでファイルを秘密に保つことができます。
このガイドでは、OpenStego をダウンロードして実行する方法と、パスワードで保護された最初のメッセージを非表示にする基本について説明します。
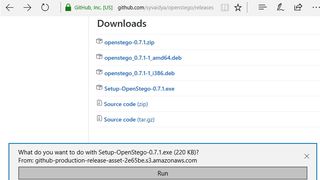
1.OpenStegoをダウンロードする
ブラウザを開いて、OpenStego Web サイトに移動します(新しいタブで開きます)。右上の「ダウンロード」をクリックします。下にスクロールして、プロセッサに適した OpenStego のバージョン (例: 「Setup-OpenStego-0.7.1.exe」) を見つけます。
ファイルをクリックして「実行」を選択します。Windows 10 では、アプリに変更を加えることを確認するメッセージが表示されます。「はい」をクリックします。
OpenStego セットアップが起動します。使用許諾契約ページで「同意する」をクリックし、インストール先のフォルダーを確認して「インストール」をクリックします。「インストールが完了しました」という画面が表示されたら、右下の「閉じる」をクリックします。今のところ OpenStego を実行しないでください。
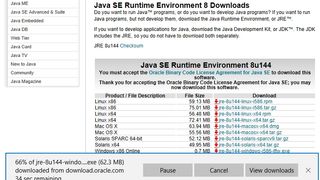
2. Java ランタイム環境のインストール
OpenStego は Java で書かれているため、JRE (Java ランタイム環境) (新しいタブで開きます)をインストールしてロードする必要があります。プロセッサ アーキテクチャのオフライン インストーラー (Windows x64 オフラインなど) をクリックします。もう一度「実行」を選択し、「はい」をクリックして、JRE がコンピュータに変更を加えられるようにします。
Java セットアップが開始されます。「インストール」をクリックして開始し、「閉じる」をクリックします。
[スタート] メニューをクリックし、[最近追加した] セクションで [OpenStego を実行] を選択します。Windows 10 は「javaw.exe」の検索を開始する場合があります。その場合は、完了するまで数分待ってから、壊れたリンクを「修復」することを選択してください。OpenStego が起動します。
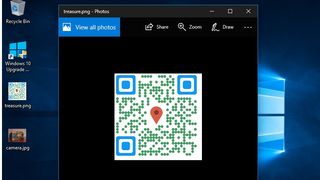
3. メッセージファイルを作成します
OpenStego を使用する前に、隠しておきたいシークレット ファイルを作成する必要があります。「メッセージ」ファイルの形式に制限はありません。これはテキスト文書または別の画像にすることができますが、内部に非表示にするカバー ファイルよりも小さい必要があります。
ファイルが非常に大きい場合、OpenStego は多数のカバー ファイルへの分割をサポートします。ただし、暗号化して Web サイトにアップロードし、URL とパスワードの詳細を記載したテキスト ファイルを作成する方がおそらく簡単です。
詳細については、 暗号化ツールに関するガイドを参照してください。
上のメッセージ ファイルの例は、埋蔵金の GPS 座標を含む QR コードです。
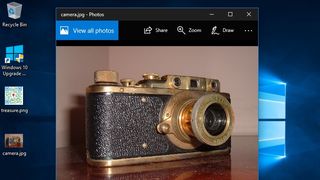
4. カバーファイルを選択します
カバー ファイルは無害に見える画像である必要があり、その中に「メッセージ」ファイルが保存されます。選択する画像については慎重に検討してください。まず、「メッセージ」ファイルよりも大きいことを確認してください。
自分で撮った写真を使ってみてください。そうしないと、誰かが OpenStego で作成したファイルをオリジナルと比較し、データがどこに隠されているかを突き止める可能性があります。
コンピュータ上にたくさんの写真があること、およびこの写真をハード ドライブに保存する正当な理由があることを確認してください。たとえば、写真や歴史に興味がある場合は、ビンテージ カメラの写真を使用できます。
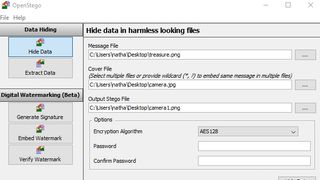
5. ファイル設定を構成する
「メッセージ」ファイルと「カバー」ファイルを選択したら、OpenStego に戻ります。「メッセージファイル」の横のボタンをクリックし、非表示にしたいファイルを選択します。
次に、「カバーファイル」ボックス内のボタンをクリックします。前に選択した無害なカバー ファイルに移動します。「開く」をクリックして確定します。
最後に、「Output Stego File」ボックス内のボタンをクリックします。出力 stego ファイルを保存するフォルダー (例: デスクトップ) に移動し、その下のボックスにその名前を入力します (例: カメラ 1)。もう一度「開く」をクリックします。
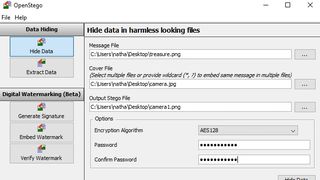
6. 暗号化設定を選択します
「オプション」ボックスに進みます。ここから、メッセージ ファイルをカバー ファイル内に隠す前に、パスワードを使用してメッセージ ファイルを暗号化することを選択できます。正しいパスワードがないと、データを取得できなくなります。
これを行う場合は、まず [暗号化アルゴリズム] ボックスをクリックします。ここから、データを保護する方法を選択できます。デフォルト設定 (AES128) は完全に安全ですが、必要に応じて暗号化強度を AES 256 に高めることができます。(これにより、抽出プロセスがわずかに遅くなる可能性があります)。
DES は安全ではなくなったため、選択しないでください。
[パスワード] フィールドにパスワードを入力し、[パスワードの確認] フィールドにもう一度パスワードを入力します。
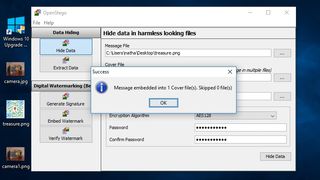
7. データを隠す
画面の右下にある [データを非表示] ボタンをクリックして、メッセージ ファイルをカバー ファイル内に隠すプロセスを開始します。OpenStego はファイルを処理中であることを示し、メッセージが埋め込まれていることを示すメッセージを表示します。「OK」をクリックします。
次に、元の「メッセージ」ファイルと「カバー」ファイルを安全に消去してください。こうすることで、OpenStego とパスワードを設定した場合にそのパスワードを使用せずにシークレット ファイルを取得する方法はなくなります。
悪意のあるユーザーが Windows PC に OpenStego がインストールされているのを見つけた場合、隠しファイルがあることに気づく可能性があることに注意してください。
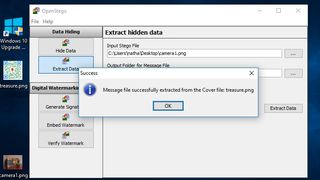
8. ファイルの抽出をテストする
OpenStego がファイルを適切に隠したかどうかをテストしたい場合は、ウィンドウの左上にある [データの抽出] ボタンをクリックします。
「Input Stego File」の横のボタンをクリックし、前に作成した stego ファイル (camera1.png など) を見つけます。次に、「メッセージ ファイルの出力フォルダー」とマークされたボックス内のボタンをクリックして、「メッセージ」ファイルを抽出する場所を選択します。
事前にパスワードを設定した場合は、必ずパスワード フィールドにパスワードを入力してください。最後に「データの抽出」をクリックします。成功すると、「メッセージ」ファイルが抽出されたことを示す通知が表示されます。
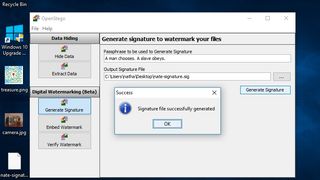
9. 透かしファイルに署名を生成する
ステガノグラフィーを使用することの欠点は、誰かがあなたの秘密ファイルを別のファイルに置き換えるのを自動的に阻止する方法がないことです。OpenStego は、電子透かしを使用してこれを防止しようとします。
これを行うには、パスフレーズを使用して署名を生成し、それをウォーターマークとしてシークレット ファイルに埋め込むことができます。
まず、左側にある [署名の生成] をクリックし、[署名の生成に使用するパスフレーズ] とマークされたボックスにパスフレーズを入力します。
「署名ファイルを出力」とマークされたボックス内のボタンをクリックします。署名ファイルを保存する場所に移動し、下部のフィールドに名前を入力します。
「署名の生成」をクリックして署名ファイルを作成します。

10. 署名を使用して透かしを埋め込みます
メッセージ ファイルに署名を埋め込むには、ウィンドウの左側にある [透かしを埋め込む] をクリックします。
「透かしを入れるファイル」の横のボタンをクリックし、透かしを入れたいメッセージファイルを選択します。
「署名ファイル」とマークされたボックスでも同じことを行い、作成したばかりのものを選択します。
最後に、「透かし入りファイルを出力」の横のボタンをクリックし、新しいメッセージファイルの場所と名前を選択します。「透かしを埋め込む」をクリックして続行します。
OpenStego を使用してあなたの署名を検証したい人がいる場合は、署名ファイルのコピーを持っていることを確認してから、[透かしの検証] をクリックするように依頼してください。そこから、透かし入りの画像とあなたの署名を比較することを選択できます。