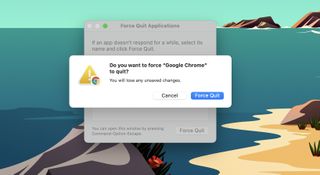アプリケーションの速度が遅くなったり、動作しなくなったりしませんか? Mac で強制終了する方法を学びましょう。この実証済みのトリックは、Photoshop や Spotify などのアプリケーションがフリーズしたり、正常に動作しないときに多くの macOS ユーザーが頼るものです。
個々のアプリケーションの誤動作を個別にトラブルシューティングしたいと考えていますが、多くの場合、これらのプログラムは非常に複雑であるため、Mac で強制終了する方法を知っていれば、再度起動して実行することで時間を節約できる解決策が得られます。
- macOS の使用方法— 重要なヒントとコツ
- 現在最高のラップトップ
- MacBook Air と Pro : どちらがあなたに適していますか?
そして幸いなことに、アプリを強制終了するには 3 つの異なる方法があり、一般のユーザーにはドックとメニュー バーからの覚えやすいパスのペアが提供されますが、パワー ユーザーにはキーボード ショートカットが用意されています。個人的には、キーボード ショートカットに関連するすべてのキーを覚えるのが難しいため、常にドックを使用します。
それでも、これらすべての方法について知っておくことは良いことです。Mac で強制終了しようとすると、ドックやメニュー バーが固まってアクセスできなくなることがよくあるため、これらの方法の一部が必ずしも機能するとは限りません。また、ドック経由で強制終了する場合に右クリックが必要になる場合があるため、右クリックの方法を確認する良い機会です。
Mac で強制終了する方法について知っておくべきことは次のとおりです。
Mac でドックから強制終了する方法
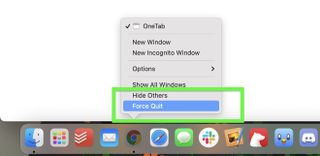
- 問題のあるアプリケーションを右クリックします。右クリック ボタンがない場合は、タッチパッドまたは Magic Mouse を 2 本の指でクリックします。
- 「オプション」を押したままにします。「強制終了」が自動的に表示されない限り、その場合は次のとおりです。
- 「強制終了」を選択します。
Macでメニューバーから強制終了する方法
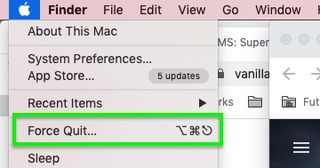
- 左上隅にあるApple ロゴをクリックします。
- [強制終了] を選択します(ここで示されているように、Shift + Command + Esc を押してもこのウィンドウが表示されます)。
- 強制終了したいアプリを選択します。
- 現在開いているアプリを強制終了する場合は、Command + Shift + Option キーを押しながら、[アプリケーション名] を強制終了をクリックします。
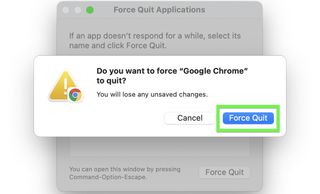
Macでキーボードショートカットを使って強制終了する方法
警告: このプロセスにより、開いているアプリケーションが終了します。
- Command + Shift + Option を押したままにする
- 「エスケープ」をクリックします
- 確認のために [強制終了] をクリックする必要がある場合がありますが、常に行われるわけではありません。
Mac のアクティビティ モニターで強制終了する方法
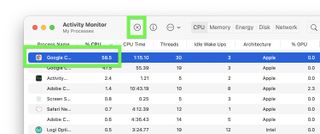
- [アプリケーション] > [ユーティリティ] からアクティビティ モニターを開くか、Command + Shift キーを押して「アクティビティ モニター」と入力します。
- アプリケーションを選択します。
- 「×」ボタンをクリックします。
強制終了が機能しない場合は...
強制終了して再度開いた後にアプリケーションが適切に機能しなくなった場合は、他の手順を実行する前に、コンピュータを再起動することをお勧めします (驚くほど頻繁に動作します)。次に、アップデートを確認します (最初にアプリの場合、次に macOS の場合)。この不具合は、開発者によってすでに解決されている広範なバグである可能性があり、ユーザーの操作だけに限定されたものではありません。
それができない場合は、アプリケーションをオンラインで検索し、開発者に連絡する方法を見つけてください。応答しない場合は、アプリからデータをバックアップし、アンインストールして再インストールしてみてください。