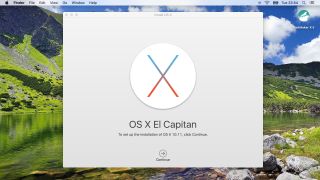エル・キャピタンが解説
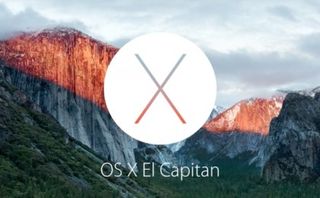
Apple はついに Mac 用の新しいオペレーティング システムである OS X 10.11 El Capitan (新しいタブで開きます)をリリースしました。これはすべての Mac ユーザーに無料でダウンロードできます。
El Capitan は、システム パフォーマンスの大幅な向上や Metal と呼ばれる新しいハードウェア アクセラレーション グラフィックス テクノロジの導入はもちろんのこと、ウィンドウ管理の改善や Spotlight 検索の強化など、Mac エクスペリエンスに多くの微妙な改良を加えています。
このステップバイステップのガイドでは、OS X 10.11 インストール パッケージをダウンロードし、DiskMaker X と呼ばれるシンプルなツールを使用して、ターミナル ウィンドウを 1 つも開かずに El Capitan のクリーン インストールを実行する方法を説明します。 。
クリーンなスタート
クリーン インストールには、OS X 内から自動アップグレード手順を実行するよりも大きな利点があります。その 1 つは、時間の経過とともにシステムに入り込んだ迷惑な癖や奇妙な動作を Mac から取り除くことができます。
新規インストールでは、失われたディスク領域も再利用されます。サードパーティ製アプリから蓄積される可能性のある無駄が取り除かれ、ジャンク ファイルが削除され、全体的に最適化された白紙の状態になり、「新しい Mac」の感触が再び得られます。
必要なのは、予備の 8GB (またはそれ以上) USB メモリと、プロセスを完了するのに数時間の余裕だけです。[次へ] をクリックして、Mac で超最適化された El Capitan インストールを実行しましょう。
互換性をチェックする
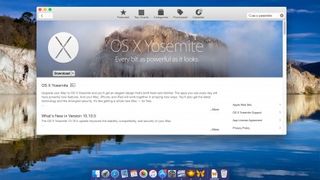
まず、お使いの Mac が Apple の新しい OS と互換性があることを確認してください。現在 OS X Yosemite を実行している場合は、問題なく使用できます。それ以外の場合、El Capitan は以下をサポートします。
- iMac (新しいタブで開きます) (Mid 2007 以降)
- MacBook Air (新しいタブで開きます) (Late 2008 以降)
- MacBook (新しいタブで開きます) (Late 2008 Aluminium、または Early 2009 以降)
- Mac mini (新しいタブで開きます) (Early 2009 以降)
- MacBook Pro (新しいタブで開きます) (2007 年中期/後期以降)
- Mac Pro (新しいタブで開きます) (Early 2008 以降)
- Xserve (2009 年初頭)
また、システム ディスクに少なくとも 6 GB (できればそれ以上) の空き領域があることを確認する必要があるため、次の手順に進む前に必ず確認してください。
Mac をバックアップする
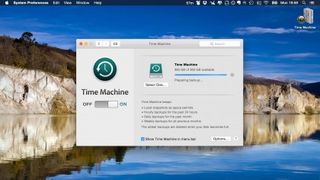
他の作業を行う前に、システムの完全バックアップを実行してください。これを行う最も簡単な方法は、Time Machine を実行することです。
万が一、何か致命的な問題が発生した場合、リカバリ パーティションから OS X を再インストールするときに「Time Machine から復元」オプションを使用して、システムを元の状態に復元するためにこのバックアップが必要になります (起動時に Option を押し続けることでアクセスできます) )。
あるいは、SuperDuper (新しいタブで開きます)を使用してください。または、Carbon Copy Cloner (新しいタブで開きます) を使用して、システム状態のミラー イメージを外部ドライブに保存し、必要に応じてそこから起動できます。
セットアップを見直してください

移行アシスタントを使用しなくてもよい場合 (結局のところ、これはクリーン インストール ガイドです)、システム上の重要なメディア、ドキュメント、ファイルを外部ドライブに手動でコピーする必要があります (ダウンロード フォルダーも忘れずに確認してください)。 。
一方で、クラウド サービスでファイルを完全に同期できるようにし、デスクトップのセットアップがどのようなものかを記録しておくことも価値があります。
これを行う 1 つの方法は、ドックの配置とメニュー バーの項目を示すスクリーンショットを撮ることです (Command-Shift+3、デスクトップに保存)。使用するカスタム システム環境設定、設定、Wi-Fi パスワード、アプリ固有のプロファイルも、画面をキャプチャしたり、保存したり、紙に書き留めたりします。
アプリをメモする
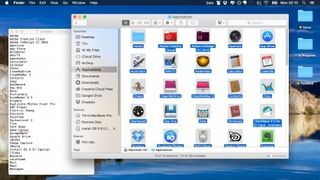
後で再インストールできるように、インストールしたアプリを記録してください。アプリケーション フォルダーを開き、Command + A を押してすべてのアプリを選択し、Command + C を押します。
次に、テキスト エディタを開き、Command+V を押してアプリケーション名のリストを貼り付け、このリストを外部に保存します。Mac App Store 以外のアプリをどこからダウンロードするかを確認し、シリアル番号を安全に保管してください。
最後に、iTunes アカウントなど、Mac 上のすべてのサービスの認証を解除することを忘れないでください (iTunes メニュー > ストア > このコンピュータの認証を解除)。これらのサービスは通常、設定された数のシステムに制限されています。
OS X 10.11 と DiskMaker X 5 をダウンロード

これで、El Capitan の最終パブリック リリース インストール パッケージ (上に示した、使用している GM 候補ではありません) をダウンロードする準備ができました。「おすすめ」セクションに OS が表示されない場合は、Mac App Store を開いて OS を検索します。
El Capitan アイコンをクリックし、ダウンロード ボタンを押します。インターネット接続の速度によっては、ダウンロードに時間がかかる場合があるため、待っている間にブラウザ ウィンドウを開いて、Web サイトからDiskMaker X 5 (新しいタブで開きます)をダウンロードします。
ダウンロードしたら (非常に小さなファイルです)、アイコンをアプリケーション フォルダーにドラッグします。El Capitan が Mac App Store から完全にダウンロードされたら、DiskMaker X 5 を起動します。
El Capitan USB ドライブを作成する
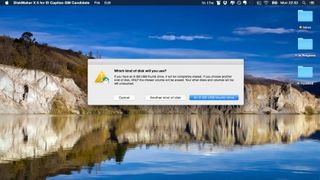
DiskMaker X はブートディスク オプション ダイアログ ウィンドウを開きます。エルキャピタンを選択します。その後、ツールは、El Capitan のコピーがアプリケーション フォルダーにあることを通知します。
「このコピーを使用する」を選択します。どの種類のディスクを使用するかを尋ねられます。予備の USB サム ドライブを接続し、8GB サム ドライブ オプションを選択し、次のダイアログにドライブが表示されたらそのドライブを選択します。ただし、他のアプリが USB ドライブにアクセスしようとしていないことを確認してください。そうしないと、プロセスが失敗します。
サムドライブが消去されるという最後の警告が表示されます。「消去してからディスクを作成する」をクリックします。USB ドライブはアンマウントされます。要求されたら管理者パスワードを入力し、画面上での一連のウィンドウ操作を無視して、DiskMaker X の作業に任せてください。
El Capitan をインストールする
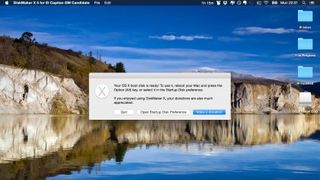
DiskMaker X からの大猫の鳴き声は、OS X ブート ディスクの準備ができたことを示します。デスクトップに「OS X Install ESD」という名前が表示されるはずです。
El Capitan をインストールする準備ができている場合、DiskMaker X は 2 つのオプションのいずれかを提供します。Mac を再起動して Option キーを押し続けるか、再起動時に自動的に起動するように [起動ディスク] 環境設定ペインで USB ドライブを選択します。
ツールの最後のダイアログ ウィンドウで適切なボタンを押すと、DiskMaker X の作成者の努力に寄付できることを忘れないでください。
システムディスクを消去します
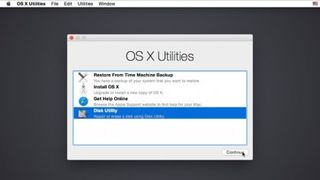
再起動して USB ドライブを起動すると、El Capitan インストール セットアップで最初に表示されるのは、OS X ユーティリティ メニューです。
次に、ディスクユーティリティオプションを選択してアプリを起動します。次に、ディスク ユーティリティのディスク列で Macintosh HD システム ドライブを選択し、ディスク ユーティリティ ウィンドウの上部にあるメニューにある [消去] ボタンをクリックします。
デフォルトのドライブ形式 (Mac OS、ジャーナル) を使用してシステム ドライブをワイプすることを確認し、プロセスが完了するまで待ってから、ディスク ユーティリティを閉じて OS X ユーティリティ メニューに戻ります。
インストールの開始
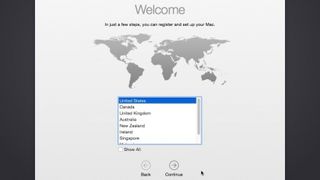
OS X ユーティリティ メニューから OS X を選択して、El Capitan のインストール プロセスを開始します。お住まいの地域の言語とキーボード設定を選択し、ライセンス条項に同意して、新しい OS をインストールする Mac のシステム ドライブを選択します。
新しい OS ファイルが USB からシステム ドライブにコピーされたら (最大 1 時間かかる場合があります)、新しい Mac のセットアップ手順に従い、WiFi ネットワークを選択します。ただし、情報を転送するオプションは必ずスキップしてください。別の Mac から – これを後で手動で行うことで、コピーされる内容をより詳細に制御できます。
データをコピーする
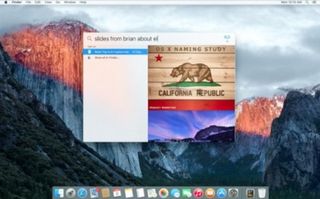
セットアップが完了すると、Mac は OS X 10.11 El Capitan の新しくクリーン インストールされた状態で起動します。楽しめ。
あとはファイルとアプリをコピーするだけです。容赦なく、各アイテムを評価し、実際に使用するものだけをコピーしてください。クラウドベースのフォルダーがシステムと再同期できるようにします。
すべての作業が完了したら、新しい Time Machine バックアップを作成することをお勧めします。または、ステップ 2 で説明したユーティリティのいずれかを使用してシステムのクローンを作成し、Mac をこの純粋な状態に戻すことができます。しばらくすると状況が混乱する場合はその旨を伝えます。