Facebook ポータル スマート ディスプレイは、Facebook Messenger や WhatsApp の連絡先とのビデオ通話に優れており、セットアップ プロセスは簡単ですが、やや時間がかかります。ポータルの手順がわかりにくい場合のために、Facebook ポータルの設定方法に関するステップバイステップのガイドをここに示します。

1. Facebook ポータルを開梱します。

2. 電源コードをポータルの背面に挿入し、コンセントに差し込みます。
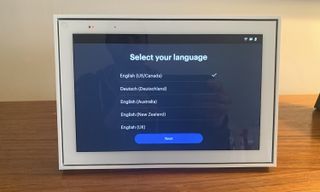
3. ポータルが起動したら、使用する言語を選択します。

4. Wi-Fi ネットワークを選択し、パスワードを入力します。
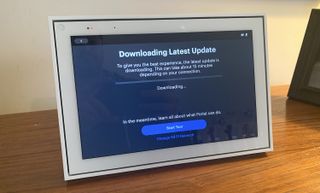
5. ポータルがネットワークに接続すると、最新のアップデートが自動的にダウンロードされ、インストールされます。この間、デバイスの仮想ツアーに参加できます。
6. ポータルがアップデートのダウンロードを完了すると、ポータルを再起動するように求められます。
7. ポータルが再起動したら、[続行] を押して利用規約に同意します。
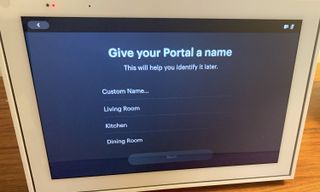
8. ポータルに名前を付けます。メニューから選択することも、独自の名前を作成することもできます。
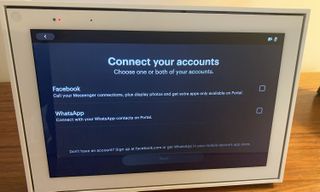
9. Facebook アカウントに接続します。ポータルの画面にコードが表示されます。コンピュータまたはスマートフォンの Web ブラウザでwww.facebook.com/deviceにアクセスし、コードを入力して Facebook アカウントに接続します。あるいは、ポータル自体に Facebook パスワードを直接入力することもできます。アカウントが正常に接続されると、これを確認する画面が表示されます。[次へ] を押して続行します。
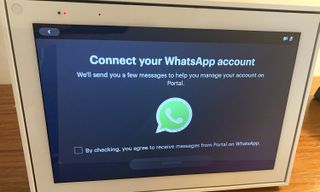
10. WhatsApp アカウントに接続します (オプション)。WhatsApp アカウントをポータルに接続することを選択した場合、QR コードがポータルのディスプレイに表示されます。スマートフォンで WhatsApp アカウントを開きます。iPhone では [設定] に移動し、Android スマートフォンでは [チャット] に移動して 3 つの縦のドットを選択します。次に、WhatsApp Web を選択し、QR コードを読み取ることができるようにスマートフォンのカメラをかざします。
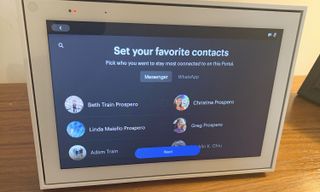
11. お気に入りの連絡先を選択します。これらは常に表示されるプロファイルなので、ポータルからより簡単に呼び出すことができます。
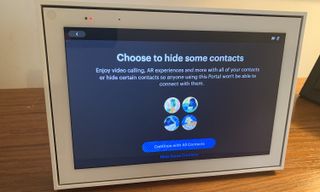
12. 連絡先を非表示にすることを選択します (オプション)。すべての連絡先をポータルに表示したくない場合は、必要に応じて連絡先を非表示にすることができます。
13. 次に、ポータルのカメラがどのように動作するかを確認します。あなたの顔をロックオンし、デジタルズームやパンを行うことで、部屋を歩き回っているときにあなたをフレーム内に留めることができます。必要に応じて、この手順をスキップできます。
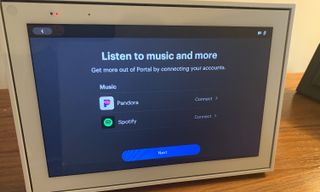
14. Pandora と Spotify を接続します。これらの音楽ストリーミング サービスのいずれかのアカウントをお持ちの場合は、それらをポータルにリンクできます。使用したいサービスの横にある「接続」を選択します。
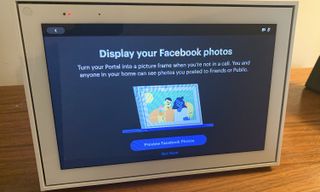
15. ポータルをデジタル フォト フレームとして使用する場合は、[Facebook 写真のプレビュー] を選択し、次の画面で [Facebook 写真の追加] を選択します。どの Facebook アルバムを表示するかを選択できます。後で、そこから写真も表示したい場合は、Instagram アカウントに接続することもできます。
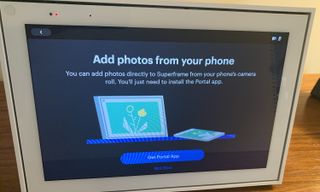
16. 携帯電話から直接写真を追加する場合は、「ポータル アプリを入手」を選択します。この場合、スマートフォンに別のアプリをインストールする必要があります。
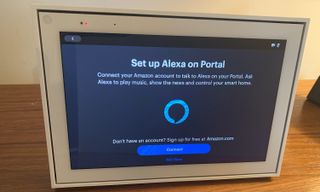
17. Alexa アカウントをお持ちで、それをポータルで使用したい場合は、Alexa に接続します。Amazon のアシスタントの方がはるかに高性能であるため、ポータル独自の音声アシスタントではなく Alexa を使用することをお勧めします。
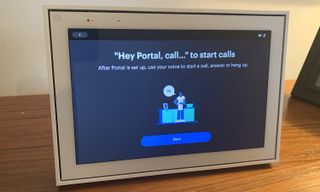
18. [次へ] を押して、「Hey Portal」トリガーを使用してビデオ通話を開始します。
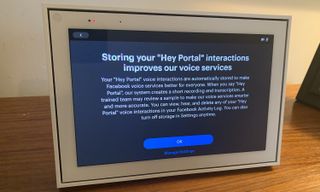
19. 最後のステップは、ポータルが「Hey Portal」音声録音を保存できるようにして、 Facebook がその音声認識機能を向上させるために音声録音を聞くことができるようにすることです。これはオプションであり、セットアップ プロセス中にこれに同意した場合でも、後でこれをオフにしてすべての録音を削除できます。
20. これで Facebook ポータルがセットアップされるはずです。メインのホーム画面には、お気に入りの連絡先だけでなく、最近電話をかけた人も表示されます。左にスワイプすると、インストールされているすべてのアプリ、連絡先、設定が表示されます。
