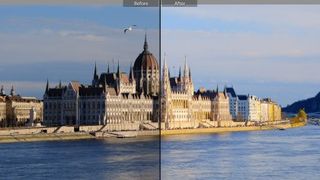
序章
カメラからは完璧な写真が得られることはあまりありません。歪んでいる場合もあれば、暗すぎるか明るすぎる場合もあり、色が平坦な場合もあります。意図せず撮影した結果、異物がフレーム内に入り込んで写真が台無しになってしまうことがよくあります。
したがって、これらの 6 つのステップは、写真修正ガイドとしても、また写真が可能な限り良好であることを確認するためのチェックリストとしても機能します。すべてが必要なわけではないかもしれませんが、どれも必要ない写真は多くありません。
これらのスクリーンショットは、基本的な一般的な写真編集ツールをすべて簡単に示しているため、Adobe Lightroom と Photoshop のものですが、これらのツールはすべて、他のほぼすべての画像編集プログラムにも含まれています。
もう一つあります。いつか気が変わって元に戻りたくなった場合に備えて、オリジナルの写真ではなく、常に写真のコピーを作成してください。これを行うには、最初に写真を複製するか、[名前を付けて保存] コマンドを使用して、写真を開いたらすぐに新しいバージョンを保存します。
それでは、このまあまあの旅行写真で次の手順を試してみましょう...

ステップ 1: 基本を確認する
まず、自分の写真が保存する価値があるかどうかを確認する必要があります。これは 2 つの要素によって決まります。それは、写真に全範囲のトーンがあるかどうか、そして十分に鮮明であるかどうかです。
画像のヒストグラムは、写真の明るさとコントラストを調整する余地がどの程度あるかを示します。一部のプログラムではヒストグラム パネルが表示されますが、他のプログラムではレベル コマンドを使用するとヒストグラムが表示されます。
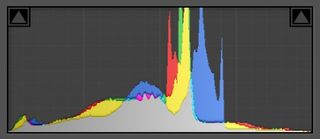
ヒストグラムの右側が突然切れていないことを確認する必要があります。これは画像のハイライトがある場所で、これが「クリップ」されている場合は、画像の領域が完全に飛んでいて回復不可能であることを示しており、多くの場合、どれだけ努力しても画像を実際には保存できないことを意味します。 ハイライトのクリッピング空ではよく起こります。幸いなことに、ヒストグラムはそのずっと前に尾を引いているため、画像には問題はありません。

画面上で 100% の倍率にズームインします。シャープ化ツールを使用して、少量の柔らかさや画像のぼやけを修正できますが、ある程度までしか修正できません。かつてインターネットには、どんなにひどいブレでも補正してくれると謳うヘビの油のようなシャープ化プラグインが溢れていましたが、最近では出版社(そして写真家)はずっと現実的になっています。
私たちの写真の細かい部分は少し柔らかいですが、すべてが揃っているので、シャープ化しても十分に反応するはずです。

ステップ 2: 切り取って回転する
完全にまっすぐで、トリミングしても改善されないほど完璧に構成された写真を撮ることはまれです。ただし、どの画像エディタでも写真の傾きを補正したりトリミングしたりすることができ、両方を同時に行うものもあります。
ハンガリー国会議事堂のショットは完全にまっすぐではなく、おそらく建物の周囲に必要以上のスペースがありますが、Lightroom の直線化/切り抜きツールを組み合わせれば、両方を一度に修正できます。
画像を補正するときは、地平線をガイドとして使用できます。地平線が見えない場合は、建物の壁を使用して位置を調整するようにしてください。フレームの中心付近の壁を使用するのが通常 (自然) であるためです。カメラを上下に傾けて撮影する必要がある場合は、エッジがわずかに垂直から外れます。
もう 1 つ詳細があります。パネルの「アスペクト」オプションに注目してください。ほとんどのプログラムでは、元の写真の縦横比を保持できるため、トリミングしても比率が変化しません。あるいは、HD ムービーに挿入したり、ワイドスクリーン モニターで全画面表示したりするためにデザインされた画像の場合、16:9 などの別のアスペクト比を選択することもできます。
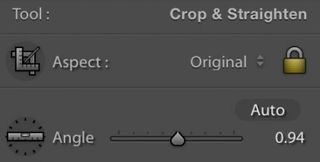
では、なぜこれを最初に行うのでしょうか? なぜなら、画像の不要な部分を切り取るということは、保存しない画像の部分を調整しないことを意味するからです。

ステップ 3: 露出を修正する
ハイエンドの画像エディタでは、レベル、カーブ、またはその両方を調整できますが、これらはかなり技術的なアプローチであり、より高度な作業のために保存できます。
日常的な画質向上のための最も簡単な解決策は、テレビと同じように明るさとコントラストを調整することです。ここに表示されているパネルは Adobe Lightroom のもので、「明るさ」ではなく「露出」を指しますが、原理は同じです。
基本的に、必要に応じて露出/明るさスライダーを使用して画像を明るくしたり暗くしたり、次にコントラスト スライダーを使用してコントラストを強くしたり弱くしたりします。通常、画像はコントラストを高めると恩恵を受けますが、今回は明るさをわずかに上げ、コントラストを下げることで、より明るく風通しの良い結果が得られます。

明るさとコントラストを調整するときは、ヒストグラムを確認する必要があります。より優れたプログラムは、画像内のトーンを実際にクリップせずに押しつぶしますが、古いソフトウェアは粗雑であることが多く、単純にヒストグラムを移動させてハイライトやシャドウをクリップする可能性があります。
露出とコントラストを修正すると、単色を修正するのに大いに役立つことがよくあるため、色を開始する前に必ず露出を修正してください。

ステップ 4: 色を改善する
デジタル写真は彩度が少し低く見えることがあります。デジタル カメラは、現実の風景をそのまま記録するのに非常に優れていますが、私たちが覚えていると思っている色と比較すると、少しがっかりすることがあります。
色を強調するための伝統的なツールは彩度コントロールですが、これはすべての色の強さを同じ量だけ増加させる少し鈍いツールです。弱い色はほんのわずか弱くなるだけですが、強い色はすぐにスケールから外れてしまう可能性があります。ディテールやテクスチャが失われます。
そのため、ほとんどの画像エディターには Vibrance コントロールも搭載されています。これは選択的であり、強い色よりも弱い色を強調します。

実際には、最適なバランスを見つけるために少し実験する必要があります。Photoshop と Lightroom では、彩度スライダーは赤よりも青を強くブーストするようです。そのため、この写真で豊かな暖色を実現するには、彩度を最大近くまで上げてから、彩度を元に戻す必要がありました。実際には、すべての色を強化してから、最も強い色を戻しました。
最後の 2 つのステップの前に露出とコントラストを修正することをお勧めします。最後に修正すると、悪影響やアーチファクトが誇張される可能性があるためです。

ステップ 5: 細部を鮮明にする
誰もが自分の写真をできるだけ鮮明に見せたいと考えていますが、鮮明化ツールは注意して使用する必要があります。厳密に言えば、適用するシャープの種類は、画像が画面上で使用されるか、印刷物で使用されるか、雑誌で使用されるかなど、画像がどのように使用されるかに応じて調整する必要があります。
しかし、ほとんどの人が念頭に置いているシャープニングは、「キャプチャ」シャープニング、つまりカメラのセンサーやレンズのわずかな柔らかさを克服するシャープニングです。世の中にはさまざまなシャープニング ツールやフィルターがたくさんありますが、最も信頼できるゴールド スタンダードは次のとおりです。アンシャープマスクフィルター。
複雑そうに見えて、スライダーを別のスライダーとやりくりしようとすると、すぐに複雑になってしまう可能性があるため、正しい順序で作業を行うことが重要です。
「量」値から始めるのではなく、「半径」から始めてください。これはシャープ化効果の幅であり、1 ピクセルはオブジェクトの周囲のエッジのハロー (半径が大きくなるほど大きくなります) と有効性のバランスが取れています。
次に、シャープネスの向上と不要なエッジ効果の間のバランスが取れるまで、[量]の値を増やします。
これによりノイズも目立つため、しきい値スライダーを使用してノイズの影響を軽減します。設定を低く保ちます (例: Photoshop の 3 つの値)。そうしないと、シャープ化効果が元に戻され始めます。
アンシャープ マスク フィルターはほとんどの画像エディターに含まれており、どの画像エディターでもほぼ同じように機能します。
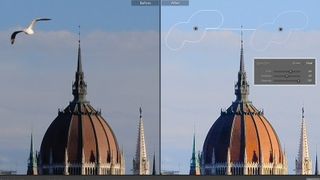
ステップ 6: 間違いを複製する
最後に、写真の中には、そこになかったらよかったと思うものが写っていることが多い。川の向こう側の建物のふもとに駐車してある小さな車は小さすぎて気にするのが面倒だが、あのドラコカモメはそうではない。彼らはあなたのフライドポテトを盗むだけでなく、あなたの写真にも写り込みます。
幸いなことに、これは簡単に修正できます。ほとんどすべての画像編集プログラムにはクローン ツールがあり、Lightroom のスポット削除ツールはよりシンプルで基本的な代替ツールですが、原理は同じです。
基本的に、削除したいオブジェクトをマークすると、ソフトウェアが近くの領域を選択してその上に自動的にコピーします (Lightroom)。または、クローンの「ソース」領域を選択して、削除したいオブジェクトを手動でペイントします (Photoshop のクローン)スタンプツール)。
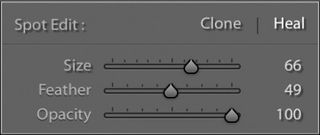
重要なのは、どの領域をソースとして使用するか、そしてクローン作成ツールをどれだけ巧妙に使用できるかを知ることです。これがプロの画像レタッチャーが収入を得る方法です。
実は、もう 1 つのコツがあります。それは、いつ時間を無駄にしているかを知ることです。空を背景にカモメのクローンを作成するのは簡単で、修復した箇所は目立ちません。複雑な背景を背景に小型車のクローンを作成するには何時間もかかり、説得力に欠ける可能性があります。
以上です – あらゆる写真に試してみる 6 つの簡単なステップです。それらすべてが必要なわけではないかもしれませんが、チェックリストとして使用すると、数分の作業で修正できるような標準以下の画像を共有していないことを確認できます。