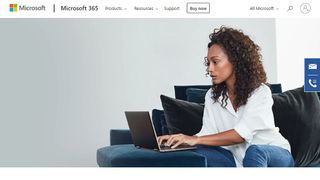Microsoft Word で音声をテキストに変換するスキルをマスターすれば、いつの間にか文書のディクテーションが簡単にできるようになります。長年にわたって開発、洗練されてきた Microsoft の音声認識および音声入力テクノロジは、考えを引き出し、下書きを作成し、メモを作成するための効率的な方法です。
携帯電話の使用を楽にしてくれる最高の音声テキスト変換アプリと同様に、Microsoft の製品は、Word の使用に多くの時間を費やし、指や指を疲れさせたくない人にとって理想的です。すべての入力を伴うキーボード。Microsoft Word の音声合成は以前はエラーが発生しやすく、戻って修正する必要がありましたが、この技術は近年大きく進歩し、現在では最高の音声合成ソフトウェアの 1 つとなっています。
最高のコンピューターを使用しているか、最高の Windows ラップトップを使用しているかに関係なく、Microsoft Word の音声テキスト変換機能はアクセスしやすく、簡単に使用できます。マイクの接続から句読点の挿入まで、知っておくべきことはすべてこのガイドに記載されています。見てみましょう...
Microsoft Word で音声入力を使用する方法: 準備
音声入力は有料の顧客のみが利用できるため、確認する必要がある最も重要な点は、有効なMicrosoft 365 (新しいタブで開きます)サブスクリプションを持っているかどうかです。この記事を読んでいるということは、あなたの会社がすでに Microsoft 365 Enterprise サブスクリプションを持っている可能性があります。ただし、そうでない場合は、このリンク(新しいタブで開きます)から Microsoft 365 for business の詳細を確認してください。
音声入力を開始する前に 2 番目に必要なのは、安定したインターネット接続です。これは、Microsoft Word のディクテーション ソフトウェアが外部サーバーで音声を処理するためです。これらの巨大なサーバーと超高速プロセッサは、テキストを文字に起こすために膨大な量の音声データを使用します。実際、高度なニューラル ネットワークと深層学習テクノロジーを利用しているため、ソフトウェアは人間の音声を学習し、その精度を継続的に向上させることができます。
これら 2 つのテクノロジは、音声入力テクノロジが近年大幅に向上した主な理由であり、Microsoft ディクテーション ソフトウェアがインターネット接続を必要とすることを歓迎すべき理由です。

有効な Microsoft 365 サブスクリプションとインターネット接続を取得したら、準備は完了です。
ステップ 1: Microsoft Word を開く
シンプルですが重要です。デバイスでMicrosoft Word (新しいタブで開きます)アプリケーションを開き、新しい空の文書を作成します。テスト文書に「Microsoft Word で音声をテキストに変換する方法 - テスト」という名前を付け、後で簡単に見つけられるようにデスクトップに保存しました。

ステップ 2: [ディクテーション] ボタンをクリックします。
空の文書を作成すると、ホーム メニューの右上隅にディクテーション ボタンとドロップダウン メニューが表示されます。その上にマイクのマークがあります。ここから、ドロップダウン メニューを開き、言語が英語に設定されていることを再確認します。

Microsoft Word の音声テキスト変換ソフトウェアの最も優れた点の 1 つは、複数の言語をサポートしていることです。執筆時点では 9 つの言語がサポートされており、他のいくつかの言語はプレビュー言語としてリストされています。プレビュー言語は精度が低く、句読点のサポートが限られています。

ステップ 3: Microsoft Word によるマイクへのアクセスを許可する
これまで Microsoft Word の音声入力ソフトウェアを使用したことがない場合は、アプリケーションにマイクへのアクセスを許可する必要があります。これは、プロンプトが表示されたらボタンをクリックするだけで実行できます。
特に組織内で音声テキスト変換ソフトウェアを定期的に使用する予定がある場合は、ディクテーションに外部マイクの使用を検討する価値があります。ほとんどの一般的な目的には内蔵マイクで十分ですが、外部マイクを使用すると、高品質のコンポーネントとマイク自体の配置が最適化されるため、精度が向上します。
ステップ 4: 音声入力を開始する
ここからは楽しいことに移ります。上記の手順をすべて完了したら、ディクテーション ボタンをもう一度クリックします。青色の記号が白色に変わり、赤色の録音記号が表示されます。これは、Microsoft Word があなたの声を聞き始めたことを意味します。音量を上げている場合は、チャイムが音起こしの開始を示します。
音声入力の使用は、Microsoft に文字起こししてもらいたい単語を声に出して言うだけで簡単です。最初は少し奇妙に思えるかもしれませんが、すぐに少しの流れができてきて、誰もがソフトウェアを最大限に活用するための戦略とスタイルを見つけるでしょう。
これら 4 つの手順だけで、音声をテキストに書き写すことができます。ただし、スピーチからテキスト ソフトウェアのスキルを高めたい場合は、5 番目のステップが最適です。
ステップ 5: 句読点コマンドを組み込む
Microsoft Word の音声テキスト変換ソフトウェアは、単に話された言葉をテキストに変換するだけではありません。人工ニューラル ネットワークの導入と改良により、Microsoft の音声入力テクノロジは、単一の単語だけでなくフレーズ全体を聞き取るようになりました。これにより、同社は、会話中に句読点やその他の書式効果を挿入できる音声コマンドの広範なリストを導入できるようになりました。
ここですべての句読点コマンドについて言及することはできませんが、最も便利なものをいくつか挙げておきます。「ピリオド」というコマンドを言うとピリオドが挿入され、「カンマ」というコマンドを言うと当然のことながらコンマが挿入されます。同じルールが感嘆符、コロン、引用符にも適用されます。段落を終了して改行を入れたい場合は、「改行」コマンドを言うことができます。
これらのツールは使いやすいです。私たちのテストでは、ソフトウェアは単語と句読点コマンドの識別において一貫して正確でした。

まとめ
Microsoft の音声テキスト変換ソフトウェアは強力です。主要なプラットフォームのほとんどをテストした結果、コストとパフォーマンスのバランスを考えた場合、Microsoft はおそらく最高の製品を提供していると言えます。これは、このソフトウェアが多くの企業ですでに使用されている Microsoft 365 に直接組み込まれているためです。これがあなたのビジネスに当てはまる場合は、追加費用なしで Microsoft の音声入力テクノロジーをすぐに使い始めることができます。
この記事で Microsoft Word の音声テキスト変換ソフトウェアの使用方法を学び、これらのスキルを組織内で応用できるようになることを願っています。