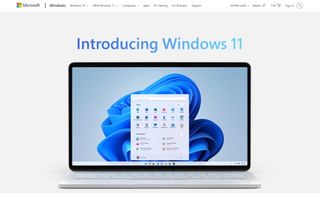Windows 11に関して物議を醸していることの 1 つは、特に TPM 2.0 で導入されたシステム要件です。
基本的な要件は Windows 10 と大きく変わりませんが、Microsoft は多くのプロセッサのサポートを終了するだけでなく、Windows 11 を TPM 2.0 (Trusted Platform Module バージョン 2) を搭載したコンピューターに限定することを選択しました。
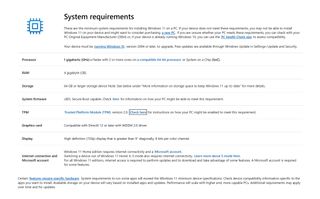
最近のコンピュータの大部分にはこの重要なセキュリティ機能が備わっていますが、常に有効になっているわけではありません。Windows 11 のインストールに問題がある場合は、コンピューターで TPM 2.0 を有効にして、Microsoft オペレーティング システムの最新バージョンにアップグレードする方法を説明します。
- Microsoft、Windows 11にTPMが必要な理由を示す
- 今すぐ Windows 11 をダウンロードしてインストールする方法
- Windows 11 の問題: 最も一般的な問題を解決する方法
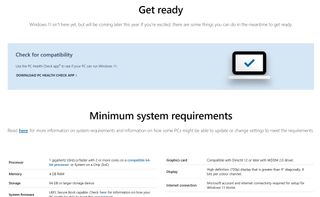
1. TPM 2.0 の互換性を確認します。
Windows 11 をインストールする場合は、TPM 2.0 を搭載したコンピューターが必要です。これについては、Windows 11 に必要な機能であること以外は特に知る必要はありません。
コンピューターまたはマザーボードのマニュアルを調べて、TPM 2.0 が搭載されているかどうかを確認することもできますが、これは必ずしも簡単なオプションではありません。ありがたいことに、Microsoft は、コンピュータに TPM 2.0 が搭載されているかどうかを確認するのに役立つ簡単なツールを提供しました。ここからPC Health Check アプリをダウンロードしてこのテストを実行できます。
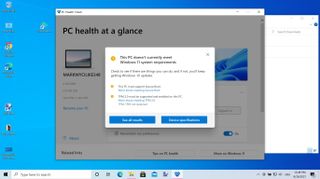
2. アプリの使い方
PC ヘルスチェックをダウンロードした後、アプリを起動し、「Windows 11 の紹介」セクションの「今すぐチェック」ボタンをクリックします。
コンピューター上でアプリのテストが完了すると、コンピューターで Windows 11 を実行できるかどうかが通知されます。すべてが正常であれば、合格したことが通知されます。
「すべての結果を表示」ボタンをクリックすると、コンピュータが合格した領域と不合格となった領域の詳細が表示されます。このリストには、デバイスで TPM 2.0 が有効になっているかどうかを示す、TPM 2.0 に関する重要なリファレンスが含まれています。
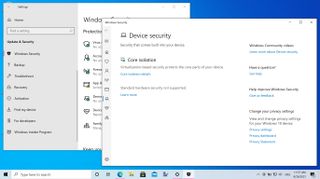
3. セキュリティの確認
TPM 2.0 に関して混乱を招く可能性があるのは、コンピューターにこの機能が備わっていても、それが有効になっていない可能性があることです。Microsoft では、このシナリオを念頭に置いて、これが当てはまるかどうかを判断するための手順を提供しています。
1 つ目の方法は、Windows 10 で [設定] を開き、[更新とセキュリティ] > [Windows セキュリティ] > [デバイス セキュリティ] に移動することです。
「セキュリティ プロセッサ」セクションを見て、「仕様バージョン」が 2.0 であることを確認します。ここで別の番号が表示される場合、お使いのコンピューターは Windows 11 と互換性がありません。ただし、「セキュリティ プロセッサー」セクションがまったく表示されない場合は、この機能を有効にする必要があるだけである可能性があります。
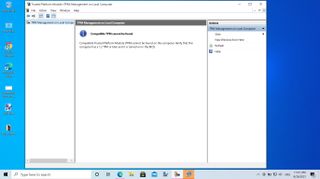
4. Microsoft 管理コンソールの使用
TPM 2.0 の可用性を確認するもう 1 つの方法は、Microsoft 管理コンソールを使用することです。これを行うには、Windows キーと R を同時に押して、[ファイル名を指定して実行] ダイアログを呼び出します。
「tpm.msc」と入力して Enter キーを押します。TPM が利用可能で使用準備ができているにもかかわらず、「TPM 製造元情報」の「仕様バージョン」が 2.0 未満であることを通知するメッセージが表示された場合は、運が悪いです。
ただし、「互換性のある TPM が見つかりません」というメッセージが表示された場合は、PC の互換性のある TPM が無効になっている可能性があります。
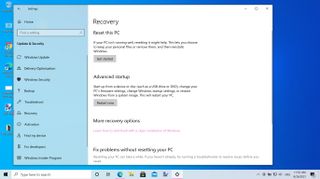
5. BIOS に入る
互換性のある TPM が単に無効になっているという幸運な状況にある場合は、次に行うべきことは有効にすることです。
これを行うには、コンピュータにアクセスする必要があります。UEFI BIOS; これにアクセスする正確な方法、レイアウトおよび文言は、コンピュータの製造元によって若干異なります。
ただし、Windows 10 では、[設定] を開いて [更新とセキュリティ] > [回復] に移動すると、これらの設定に簡単にアクセスできます。「高度なスタートアップ」見出しの下にある「今すぐ再起動」ボタンをクリックします。
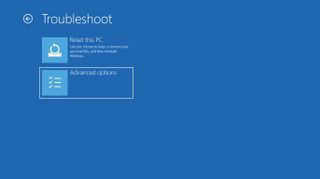
6. トラブルシューティングセクションの使用
コンピューターが再起動したら、「トラブルシューティング」を選択し、続いて「詳細オプション」を選択します。次に、UEFI BIOS で [Advanced]、[Security]、または [Trusted Computing] というラベルの付いたサブメニューを探す前に、[UEFI ファームウェア設定] > [再起動] を選択する必要があります。これは、製造元に応じてコンピュータごとに異なります。
その後変更または有効にする必要がある設定は、セキュリティ デバイス、セキュリティ デバイス サポート、TPM 状態、AMD fTPM スイッチ、AMD PSP fTPM、インテル PTT、またはインテル プラットフォーム トラスト テクノロジーと呼ばれる場合があります。
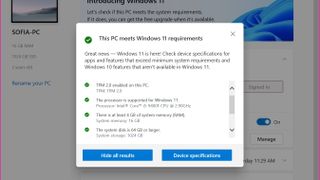
7. もう一度確認してください
このアクションを実行したら、PC ヘルス チェック ツールを再度実行して、コンピュータに互換性があるとみなされることを確認できます。
Windows 10 を再起動し、ツールをもう一度実行します。システムで TPM 2.0 を正常に有効にできたと仮定すると、この事実を通知するメッセージと、「この PC は Windows 11 の要件を満たしている」ことを確認するメッセージが表示されるはずです。これで Windows 11 にアップグレードできますが、TPM 2.0 を手動で有効にできなかった場合でもがっかりしないでください。まだすべてが失われるわけではないかもしれない。

8. マザーボードをアップデートする
一部のマザーボードおよびコンピューターのメーカーは、TPM 2.0 機能を備えたシステムで TPM 2.0 を有効にする BIOS アップデートをリリースしました。
これは、Windows 11 と根本的に互換性のないコンピューターにとっては選択肢ではありませんが、特にコンピューターの技術的な側面に不安を感じている人にとっては、BIOS 設定を調べる代わりの優れた選択肢となります。
多くのマザーボードには、アップデートを確認するために使用できるソフトウェア アップデーターが付属しています。また、問題の企業の Web サイトをチェックして、ダウンロードするものがないかどうかを確認することも価値があります。たとえば、Asus (新しいタブで開きます)では、TPM 2.0 対応のアップデートをダウンロードできます。