
1. 指紋でロックを解除する
Xperia Z5 ( Xperia Z5 CompactおよびXperia Z5 Premiumと同様)は、指紋でロックを解除できるソニー初のスマートフォンです。
指紋スキャナー自体は、デバイスの右側にある電源ボタンに組み込まれています。
指紋を使用してロックを解除する前に、Xperia Z5 を設定する必要があります。これを行うには、アプリドロワーを開き、「設定」をタップします。「セキュリティ」まで下にスクロールして選択し、「指紋マネージャー」をタップします。
これにより、指紋のスキャンプロセスが開始されます。PIN またはパスワードをまだ追加していない場合は追加し、ロック画面に表示するアプリと情報を選択する必要があります。
次に、電源ボタンに指をそっと置くように求められますが、力を入れすぎると画面が消えてしまいますのでご注意ください。振動を感じたら指を離し、再び振動を感じるまで指をセンサーに戻します。
指紋を登録するには、これを何度も繰り返す必要があります。センサーが指紋の別の部分を登録するように、時々指を少し動かすと、登録プロセスがより正確になります。
それが完了すると、指紋を使用してXperia Z5のロックを解除できるようになります。信頼できる人に Xperia Z5 を頻繁に使用させる場合は、「指紋の登録」をタップしてその人の指紋も登録できます。
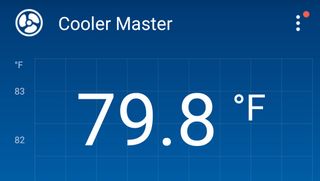
2. 涼しく保つ
ソニーの以前の端末であるXperia Z3+ は、頻繁に使用すると熱くなることで有名でした。Xperia Z5 の熱管理は大幅に改善されましたが、それでも時々少し熱くなり、パフォーマンスに影響を与えることがあります。
Xperia Z5 を涼しく保つ最善の方法の 1 つは、バックグラウンドで実行されているアプリをオフにすることです。これらの一部、特にインターネット接続を使用するものは、Xperia Z5 の発熱を引き起こす可能性があるため、[最近使用したアプリ] ボタン (画面の右下隅にある四角形のアイコン) をクリックして閉じてください。
そこから、個々のアプリを指で押したまま右にスワイプすることで、個々のアプリを閉じることができます。3 本の水平線のアイコンをクリックして、開いているすべてのアプリを閉じることもできます。
Xperia Z5 の温度をより適切に制御するには、Cooler Master アプリをお試しください。携帯電話の温度を監視し、リソースを大量に消費するアプリを検出するため、最悪の原因を閉じて携帯電話の温度を下げることができます。
Bluetooth や NFC などの接続をオフにすると、Xperia Z5 の過熱を防ぐことができます。また、4K ビデオ モードや拡張現実カメラ効果を避けることでも、Xperia Z5 の過熱を防ぐことができます。
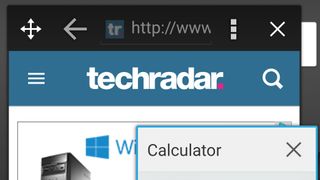
3. 複数のアプリを同時に使用する
ソニーは、画面上で複数のアプリを同時に表示および使用できる便利なマルチタスク モードを搭載しました。
有効にするには、画面の右下隅にある「最近使ったアプリ」アイコンをタップします。画面の下部に 4 つのアイコンが表示されます。これらはスモール アプリとして知られており、デフォルトの選択では、移動およびサイズ変更可能なウィンドウで Web ブラウザ、タイマー、電卓、または画面キャプチャ ツールを実行できます。
上矢印を押すと、使用できる他の小さなアプリが表示されます。+ アイコンをタップすると、Google Play からさらにアプリをダウンロードしたり、Android ウィジェットを小さなアプリに変えることができます。
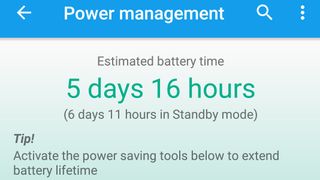
4. Xperia Z5のバッテリー寿命の向上
Xperia Z5には、次の充電までの時間を大幅に長くできる、優れたバッテリー節約ツールが付属しています。設定アプリを開き、電源管理まで下にスクロールします。それをタップすると、推定バッテリー寿命インジケーターが表示されます。
充電が必要になるまでの推定残り時間は、通常は少し楽観的ですが、いつ補充が必要になるかについての大まかなアイデアを得ることができます。
推定の下に省電力モードがあります。スタミナ モードは、画面がオフのときに Wi-Fi とモバイル データをオフにすることでバッテリー寿命を延ばします。これは、たとえば新しいメールを受信したときにアラートを受け取ることはありませんが、「スタンバイでアクティブなアプリ」リストで、個々のアプリにスタンバイ モードでインターネットにアクセスする許可を与えることができることを意味します。
スタミナ モードでは、Xperia Z5 の動作も若干遅くなりますが、バッテリー寿命は長くなり、電力の確保とパフォーマンスの提供の間で適切なバランスが取れます。
より多くのバッテリー寿命が必要で、Xperia Z5のパフォーマンスに大きな影響が出るのを気にしない場合は、ウルトラスタミナモードを試してみる価値があります。これにより、通話やテキストメッセージの送信などの最も基本的な機能を除く、Xperia Z5のほぼすべての機能が制限されます。この機能は慎重に使用するのが最善ですが、Z5 を充電するための電源にアクセスできない場合には、非常に救命手段となる可能性があります。
バッテリーレベルが特定のパーセントを下回ったときに低バッテリーモードがオンになるようにすることもできます。このモードは、Z5 のバッテリーを長持ちさせるために、画面の明るさを変更するだけでなく、Bluetooth、GPS、振動などの機能をオフにします。このモードをオンにして設定するには、[低バッテリー モード] をタップし、トグルをタップして [オン] にします。
次に、「アクティベーション」をクリックして、このモードを何パーセントでオンにするかを選択します。チェックボックスをオンまたはオフにして、オフにする設定を選択することもできます。
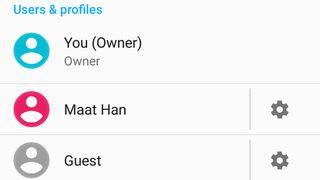
5. ゲストモードを使用する
ゲスト モードは、特定のアプリ、設定、機能にアクセスせずに携帯電話を使用できるようにする便利な Android 機能です。
したがって、子供にゲームをプレイするために携帯電話を頻繁に使用させる場合、これは、子供がアクセスすべきではない設定にアクセスしたり、ゲームにすべてのお金を費やしたりせずに楽しめるようにするための優れた方法です。
Xperia Z5でゲストアカウントを作成するには、設定アプリを開き、「ユーザー」まで下にスクロールします。「ゲスト」と表示されている場所の横にある歯車アイコンをクリックして、ゲスト アカウントで電話をかけることができるかどうかを設定します。これにより、次回の電話請求書を受け取るときにひどいショックから身を守ることができます。

6. スマートバックライト制御
バッテリー寿命を節約するために、Xperia Z5 は使用されていないときはディスプレイをオフにします。問題は、タッチスクリーン上のタップが何も記録されない場合、それが使用されていないと判断することです。しかし、私たちは画面をタップせずに画面を見ることが多いため、Webサイトや電子書籍を読んでいるときに時々オフになる可能性があることを意味します。
Xperia Z5のスマートバックライトコントロールは、電話を持っているときに登録して画面がオフになるのを防ぐことで、これを防ぐのに適切な機能を果たします。Xperia Z5 でスマート バックライト コントロールを有効にするには、[設定]、[ディスプレイ] の順に開きます。[スマート バックライト コントロール] まで下にスクロールしてタップし、トグルをもう一度タップして有効にします。
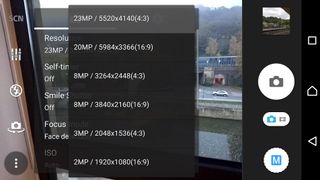
7. より良い写真を撮る
ソニーはXperia Z5のカメラを改良し、オートフォーカス速度の微調整やメガピクセル数の増加などのアップグレードを行った。カメラはまだ完璧ではありませんが、画質を向上させるためにできることはたくさんあります。
まず、ソニーはカメラが 23MP の画像を撮影できると大々的に歌って踊っていますが、デフォルトでは 8MP でしか撮影できません。
より高い解像度で写真を撮りたい場合は、カメラ アプリを開き、縦に 3 つの点が並んだアイコンをタップします。
そこから、[解像度]をタップし、必要な解像度を選択します。解像度の隣のアスペクト比にも注意してください。ワイドスクリーン (16:9) モードで撮影できるものもあれば、よりコンパクトな 4:3 アスペクト比でのみ撮影できるものもあります (23MP 解像度など)。
また、撮影する写真の解像度が高くなるほど、より多くのストレージ容量が必要になることにも留意する価値があります。そのため、23MP の写真を撮影する場合は、Xperia Z5 の容量を増やすために microSD カードに投資することをお勧めします。
Xperia Z5にはまともな自動モードがありますが、少し調整することを気にしない場合は、手動モードで写真をさらに美しく見せることができます。手動に設定したら、3 つのスライダーのアイコンをクリックして、目的の写真の外観に合わせて設定を変更します。
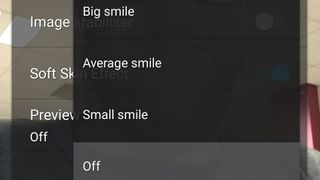
8. 完璧な笑顔の写真を撮ります
Xperia Z5は笑顔を検出したときのみ写真を撮影するように設定できるので、満面の笑顔で写真コレクションを作ることができます。
「スマイルシャッター」機能を有効にするには、カメラアプリを開き、縦に並んだ 3 つの点をクリックして設定メニューを開きます。
スマイルシャッターをタップしてオンにし、登録したい笑顔の種類を選択します。

9. スローモーションビデオを撮る
Xperia Z5のカメラアプリには優れた機能がいくつかあり、その中でも最高のものの1つはスローモーションモードです。アプリ内では「タイムシフトビデオ」というタイトルが付けられており、このモードを使用すると、Xperia Z5は信じられないほど高いフレームレートでビデオ映像を撮影します。
これは、映像が録画されたら、その一部を選択して速度を下げることができ、優れた、そして時には非常に面白い効果を生み出すことができることを意味します。特にライブスポーツの録画に最適です。
スローモーション映像を撮影して作成するには、カメラ アプリを起動し、カメラ アプリ ボタン (画面の左下隅にある丸い灰色のダイヤル アイコン) を選択します。開いたメニューから「タイムシフトビデオ」をタップします。これで、通常どおりビデオの録画を開始できるようになります。
撮影が終了すると、映像のプレビューが表示されます。ビデオのタイムラインは曲線で表され、その隣には太い曲線があり、スローモーションで再生するビデオの部分を選択できます。これらの部分は青で強調表示されます。
青色のハイライトをタッチしてタイムライン上でドラッグすると、青色のハイライトを移動できます。ハイライトの両側にある青い点をタッチしてドラッグすることで、ビデオのスローモーション部分の長さを長くしたり短くしたりすることもできます。
大きなタイムラインをタップして青い点をドラッグすることで、ビデオにスローモーション セクションを追加できます。
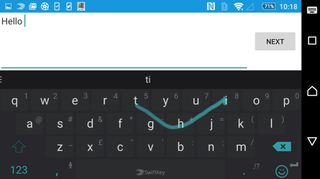
10. キーボードを交換する
Sony Xperia Z5 には独自のオンスクリーン キーボードが付属しており、機能はしますが、いくつかのボタンの配置のおかげで、別の Android デバイスから乗り換える場合は使用するのが少し面倒に感じるかもしれません。
たとえば、ピリオド キーはかなり小さく、Return キーの隣に配置されているため、タイピングが速い人は文を終了せずに新しい段落にスキップしてしまう可能性があります。
デフォルトのキーボードが気に入らない場合は、簡単に交換できます。Google Play ストアを開き、「キーボード」を検索します。Xperia Z5 に標準の Android キーボードをインストールする Google キーボードなど、ダウンロードできるキーボード オプションがたくさんあります。一方、SwiftKey キーボードは、入力スタイルに合ったキーボードを簡単に見つけることができる幅広いオプションを提供します。 。
Google Play からキーボードをダウンロードした後、[設定] を開いて [言語と入力] をタップすることでキーボードをオンにできます。「現在のキーボード」と表示されている場所をタップし、「キーボードの選択」をタップします。ここから、ダウンロードしたキーボードをオンにすることができます。それが気に入らない場合は、いつでも簡単にデフォルトのキーボードに戻すことができます。
