Windows 10 PCに接続したい Bluetooth デバイスはさまざまありますが、それは問題ありません。Windows 10 は、必要なものはすべて処理し、マウスやBluetooth スピーカーなど、さまざまなデバイスを同時に接続できるようになります。
ただし、Bluetooth をオンにすることは始まりにすぎません。Windows 10 には、デバイスの接続と管理のための堅牢なシステムがあり、将来的には簡単に再接続できます。
Windows 10 で Bluetooth をオンにして使用する場合に知っておくべきことはすべてここにあります。
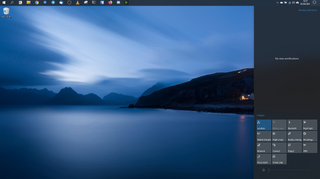
Windows 10 で Bluetooth をオンにする方法
Windows 10 PC で Bluetooth を有効にする方法はいくつかありますが、いずれも数秒かかりません。
最も簡単な方法は、タスクバー上のメッセージバブルのように見える小さなアイコンをクリックして、デスクトップ上の「アクション センター」を開くことです。ここに Bluetooth の切り替えがあります。
オンにするには、トグルをクリックして強調表示されていることを確認します。Bluetooth がオフになると、このトグルには「オフ」と表示されるので、簡単に見つけられます。デバイスに接続すると、Bluetooth がオンの場合はその名前がここに表示され、それ以外の場合は「未接続」と表示されます。
または、「設定」アプリを開いて「デバイス」を選択することもできます。ここの上部には、Bluetooth をオンまたはオフにするためのトグルもあります。
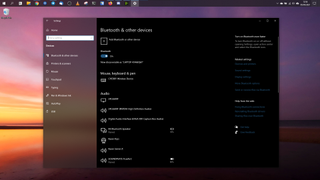
Windows 10 で Bluetooth デバイスを接続する方法
Windows 10 で Bluetooth を有効にしても、実際にデバイスを接続しない限り、それほど大きな成果は得られません。Windows 10 は複数の Bluetooth デバイスを同時に処理できるため、それらすべての管理が非常に簡単になります。
新しいデバイスを追加するには、「Bluetooth またはその他のデバイスを追加」をクリックし、「Bluetooth」を選択します。その後、PC はペアリング プロセスを実行します。接続すると、「マウス、キーボード、ペン」、「オーディオ」、または「その他のデバイス」のいずれかのさまざまなカテゴリの下にデバイスが表示されます。
Windows 10 では、ここに Bluetooth デバイスがまとめてリストされているだけではなく、モニターや Web カメラなど、PC に接続されている他のデバイスと混在しています。ただし、Bluetooth デバイスはここで手動で接続したり切断したり、完全に取り外したりすることができ、現在のバッテリーレベルが表示されます。
さらに、「Bluetooth とその他のデバイス」設定の下部には、「Swift ペアを使用して接続するための通知を表示する」というオプションがあります。サポートされているデバイスでは迅速な接続のためにデスクトップ通知が生成されるため、これを有効のままにしておくことが推奨されます。
まとめ
Windows 10 での Bluetooth の管理は非常に簡単なプロセスであり、さまざまなデバイスを接続またはペアリングすると、それらの管理も同様に簡単になります。
スイフト ペアも隠れた逸品で、すべてのデバイスがこのクイック接続をサポートしているわけではありませんが、多くのデバイスがサポートしており、プロセスがさらに簡単になります。
