データ入力はほとんどの人にとって楽しいことではありませんが、次の 15 のヒントがそれを変えるかもしれません。これらのショートカットと高度なテクニックを使用すると、スプレッドシートをすばやく操作できるため、最も面倒なタスクでも簡単に作業できます。
1. 文書をパスワードで保護する
これはすべての iWork ドキュメントに対して実行できますが、スプレッドシートには特に機密データが含まれる可能性があるため、ここではこれが最も適切です。パスワードを設定するには、「ファイル」メニューからそのオプションを選択します。キーチェーンにパスワードを追加すると、Mac でファイルを開くときにパスワードを入力する必要がなくなりますが、このオプションには注意してください。Mac でスクリーン セーバーから復帰する際にパスワードが必要になるなど、他のセキュリティ対策を講じていない限り、ファイルが脆弱なままになる可能性があります。
一部の受信者と共有するためにスプレッドシートを Excel に変換する必要がある場合は、エクスポートされたファイルにパスワードを追加するオプションがあります。ただし、このパスワードはこのエクスポートされたバージョンにのみ適用され、元の Numbers 文書には適用されないことに注意してください。
2. 特殊な種類の細胞
Numbers は、クリック可能なチェックボックス、星評価、事前に定義された値の範囲から選択できるポップアップ メニューなど、データ入力を非常に簡単にするいくつかの特別なセルをサポートしています。これらのオプションは、「形式」サイドバーの「セル」ペインにある「データ形式」ドロップダウン メニューの下部で確認できます。
これらの特別なセルのデータに数式を作用させたい場合は、ウィンドウの左下隅を見て、そのセルに記録されている実際の舞台裏の値 (チェックされていないチェックボックスの FALSE など) を確認してください。オンの場合は TRUE – これにより、数式に入力する値がわかります。
3. スタイルをコピーして貼り付けます
これは 3 つの iWork アプリすべてで動作します。一連の属性 (テキスト サイズや色など) をあるオブジェクトから別のオブジェクトに取得する正式な方法は、それをスタイルとして定義することです。これは、表のスタイルをコピーする場合でも行う必要があります。これにより、簡単に再利用できるようになります。または、後で調整することもできますが、すぐに調整したい場合は、コピーして貼り付けるだけで済みます。テキスト、画像、または図形を選択し、[書式] > [スタイルのコピー] を選択します。次に、そのスタイルを適用するオブジェクトを選択し、「書式」>「スタイルの貼り付け」を選択します。
4. 表のスタイルをコピーして貼り付けます
1 つのシート上の表の書式設定を調整すると、それらの調整をスタイルとして定義することで、文書内の他のすべての表の書式設定を簡単に一致させることができます。必要に応じてテーブルを設定し、テーブルを選択して、[書式] サイドバーの [テーブル スタイル] ウィンドウで右向きの矢印をクリックします。左上隅にある + をクリックします。スタイルを定義したら、アクセスしやすくするために最初の画面にドラッグし、他のテーブルを選択して適用することができます。
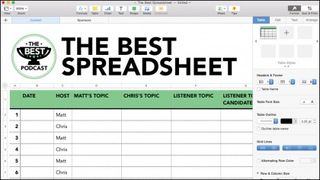
5. Excelからコピー!
Numbers で複雑なことを実行しようとしている場合、Excel の方がはるかに一般的であるため、Web でヘルプを見つけるのは難しいことがよくあります。幸いなことに、多くの数式は同じ名前を持ち、2 つのアプリでほぼ同じように機能するため、Excel 向けに設計されたヒントを読む価値があります。すべてが機能することを保証することはできませんが、私たちの経験では、試してみるのが便利な最初のステップです。また、Discussions.apple.com/community/iwork/numbers もチェックしてください。
