ここではNintendo Switch ProコントローラーをPCで使用する方法を紹介します。安くはないかもしれませんが、Nintendo Switch Pro コントローラーは非常に優れたゲームパッドです。実際、これは任天堂がこれまでに製造した中で最高のものの一つであり、一流の方向パッド、ジャイロモーションサポートなどの機能、長時間のゲームセッションでも快適に使用できるデザインが付属しています。また、Switch 以外にも使用できます。
主に Valve のSteamプラットフォームを通じてゲームを行っているユーザーにとって、Switch Pro コントローラーをコンピューターで使用するのは驚くほど簡単です。ただし、他のゲームや他のゲーム アプリ (エミュレーターなど) で使用できるように設定するには、さらに多くの労力がかかります。そして、それはより複雑ではありますが、不可能ではありません。
Switch Pro コントローラーをどのように使用したいかに関係なく、このステップバイステップのガイドをまとめましたので、すぐにキーボードとマウスを使わずにゲームをプレイできるようになります。
- Nintendo Switch Pro コントローラーの最高の価格とセールをすべてチェックしてください

Steam で Nintendo Switch Pro コントローラーを使用する
メニューを少し詳しく調べれば、Steam プラットフォームには Switch Pro サポートが組み込まれているため、これにはそれほど手間はかかりません。
Steam を起動したら、設定メニューを開きます。「コントローラー」メニューオプションが表示されるので、そこにジャンプして「一般コントローラー設定」を開きます。オンまたはオフに切り替えることができるオプションがいくつか表示されます。ここで「Switch Pro Configuration Support」を有効にします。
デフォルトでは、ほとんどの PC ゲームは Xbox コントローラーの使用を前提としていますが、そのボタンのマッピングは Nintendo パッドとは若干異なります。したがって、Switch Pro コントローラーの X/Y および A/B 配置を希望する場合は、必ず「Nintendo ボタン レイアウトを使用する」オプションにもチェックを入れてください。
これをゲームごとに設定したい場合は、ライブラリ内のタイトルを右クリックし、[Steam コントローラ設定の編集]を選択します。これにより、ゲームごとにカスタム ボタン マップを作成できます。ここでは、ジャイロ コントロールからホーム ボタンを点灯するかどうかに至るまで、さらなるカスタマイズ オプションも利用できます。

他の Windows ゲームやアプリで Nintendo Switch Pro コントローラーを使用する
Steam でゲームをプレイしたくないですか? プレイしたいディスク タイトルのライブラリがあるか、別のストアフロントを使用するか、エミュレータを起動したいですか? このような状況で Nintendo Switch Pro コントローラーを使用するのは少し難しくなりますが、それでも可能です。作業を完了するには、いくつかの別のツールが必要です。
まず、簡単なオプション: 8Bitdo ワイヤレス Bluetooth アダプターを購入します(新しいタブで開きます)。通常は 20 ポンド / 20 ドル未満で入手でき、Switch Pro コントローラーを Windows マシンに簡単に (そしてワイヤレスで) 接続し、オペレーティング システムを騙してネイティブ Windows コントローラーであるかのように認識させることができます。パッドのモーションコントロールもサポートします(ただし、ランブルはサポートされていません)。これは PC や Switch Pro コントローラーに限定されたものではありません。これにより、さまざまなコンソールのパッドが PC 上で動作するようになり、また、あるコンソール用ではないコントローラーを別のコンソールで使用できるようになります。それは素晴らしい小さな買い物であり、お金の価値があります。
ただし、Switch Pro コントローラーを PC に接続する無料の方法を探している場合は、読み続けてください。
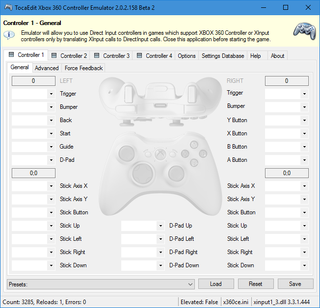
まず第一に、パッドを PC に接続するためのコントローラーの USB-C ケーブルと、 x360ceと呼ばれるソフトウェアが必要になります。これは、DirectInput コントローラー (Switch が使用するタイプ) を操作できるアプリケーションです。 Proコントローラーは)コンピューターがコントローラーを認識していることを確認します。ゲームによっては 32 ビット タイトルと 64 ビット タイトルがあるため、以下の手順に従って、32 ビット バージョンの x360ceと64 ビット バージョンの x360ceの両方をダウンロードしてセットアップする必要があります。
- ゲームの .exe ファイルを見つけます。これは、ゲームを起動するファイルです。x360ce は、プレイしたいゲームごとに個別に設定する必要があり、ゲームが存在する場所を指す必要があります。
- x360ce.zip をゲームの .exe が含まれるフォルダーにコピーします。適切なフォルダーに移動したら、x360ce.zip ファイルを抽出します。これにより、小さなコントローラー アイコンが付いたアプリケーション ファイルが作成されます。それを開くと、.dll ファイルを作成するように求められます。[作成] をクリックして .dll ファイルを作成します。
- 設定を自動的に検索する: これは、.dll ファイルが作成されると表示されるプロンプトです。「インターネットを検索」チェックボックスにチェックが入っていることを確認すると、x360ce が適切な Switch Pro コントローラー レイアウトを探し出します。ほとんどの場合、これでうまくいくはずなので、[次へ] をクリックし、 [完了] をクリックします。
- ボタンをテストします。Xbox 360 パッド上にあるかのようにレイアウトが表示されます。設定されたボタンを試してみて、好みに合うかどうかを確認してください。必要に応じて編集し、[保存]をクリックしてx360ce を閉じます。
すべてがうまくいった場合、次回ゲームをプレイするときに、ゲームは適切な入力として Switch Pro コントローラーを自動的に選択します。x360ce を開く必要さえありません。ただし、Switch Pro コントローラーを使用したい個々のゲームやアプリケーションごとに上記の手順を実行する必要があるため、代わりに現金を吐き出して 8Bitdo ドングルを購入することをお勧めします。
- ベスト PC ゲーム: 新しく設定したパッドで何をプレイするか
