Wi-Fi パスワードを紛失しましたか? 私たちは皆、そこに行ったことがある。サービスプロバイダーはデフォルトのパスワードを記載したステッカーや伝票をルーターに同梱して出荷することがよくありますが、家の中の人がルーターを「借りたり」したり、愛するペットがおいしそうなおやつを作ると判断したりするなど、さまざまな理由で紛失する可能性があります。
それでも、最初にルーターを確認する必要があります。一部のプロバイダーは伝票を提供しますが、ルーター自体にパスワードをステッカーで印刷するプロバイダーもあり、通常はデバイスの背面または下面にあります。
同様に、一部の企業では、ルーターに鍵情報を記載した取り外し可能なプラスチックのカバーまたはスラブを備えており、多くの場合、デフォルトのパスワードが含まれています。これは簡単に見つけて削除できるはずなので、ルーターを強く引っ張りすぎないでください。強く引っ張ると破損する危険があります。
これは明らかにデフォルトの Wi-Fi パスワードをまだ変更していない人に限定されますが、より記憶に残るパスワードに変更したとしても希望を失わないでください。ラップトップまたはコンピューターを使用して自宅の Wi-Fi に接続したことがある場合は、オンラインに戻るためのお手伝いをする方法がまだあります。
Windows で Wi-Fi パスワードを見つける方法
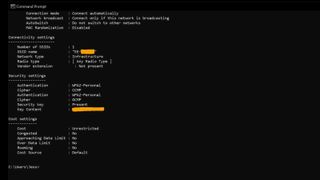
Windows 10とWindows 11のどちらを使用しているかは関係ありません。アプリケーション名に多少の違いはありますが、この方法は両方で機能します。
- システムの検索バーに語句を入力して、Windows ターミナル管理者(Windows 11) またはコマンド プロンプト(Windows 10)に移動します。または、タスクバーの Windows ロゴを右クリックし、[Windows ターミナル管理者] (Windows 11) または[Windows PowerShell 管理者] (Windows 10) を選択することもできます。
- netsh wlan show profile と 入力し 、 Enter キーを押します。使用しているラップトップまたはコンピュータがこれまでに接続したすべてのネットワークのリストが表示されます。
- 現在の接続の名前を探します。これを思い出せない場合は、通常、最新の接続としてリストの一番上に表示されます。
- Wi-Fi ネットワークの名前を見つけたら、 「netsh wlan show profile "(Wi-Fi ネットワーク名を挿入)" key=clear」と入力し、Enter キーを押します。これは括弧を使用せずに実行しますが、引用符はそのままにしておきます。
これを実行すると、大量の情報リストがディスプレイに表示されます。[セキュリティ設定] が表示されるまで下にスクロールすると、不足しているパスワードが [キー コンテンツ]の横に表示されます。
MacOS で Wi-Fi パスワードを見つける方法
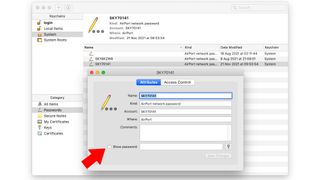
MacOSを使用すると、紛失したパスワードを見つけるのが少し簡単になります。これは、 MacBook ProまたはiMacコンピュータをお持ちの方にとって朗報です。これまでにシステムに保存したすべてのパスワードは、Mac システム専用のパスワード マネージャーであるキーチェーン アクセス アプリケーション内で見つけることができます。
- 検索バー機能に名前を入力して、キーチェーン アクセスアプリケーションを開きます。
- 次に、左側のサイドバーで「システム」を選択し、上部バーの「パスワード」をクリックします。
- 以前のネットワークのリストが表示されます。パスワードを忘れたネットワーク名を探してダブルクリックします。
- 新しいウィンドウが表示され、そのネットワークに関連する情報が表示されます。下部で、[パスワードを表示]の横のボックスをオンにし、プロンプトが表示されたらシステム パスワード (デバイスへのログインに使用するパスワード) を入力します。
これらの手順を完了すると、不足しているパスワードが画面に表示されます。
Wi-Fi パスワードを見つけるその他の方法
これはチェックすべき当然の場所のように思えるかもしれませんが、保存した画像を常にチェックする価値があります。今では多くの人がスマートフォンを所有しているため、デバイスのセットアップにパスワード ステッカーが必要だったときに、パスワード ステッカーの写真を撮ったことがあるかもしれません。
携帯電話、普段使用しているラップトップやコンピュータ (または携帯電話から画像を物理的に保存した場所) に保存されている画像ファイル、およびiCloudやDropboxなどのオンライン クラウド ストレージを調べてみましょう。
