Google 検索の履歴や、他の多くのアプリやサービスでのアクティビティの詳細を削除する方法を知っておくと役立ちます。YouTube、Chrome、Google ドライブ、Google マップなど、さまざまな Google ツールで履歴を削除できます。
ただし、今日は Google 検索に集中したいとします。過去 1 時間、過去 1 日、常時、または特定の期間の Google 検索履歴を削除する方法は次のとおりです。特定の検索クエリを削除する方法も紹介します。
以下の手順は、デスクトップ ブラウザでもモバイル デバイスでも同様に機能します。
注:最初のセクションのアドバイスでは、検索履歴だけでなく、その期間のすべてのGoogle アクティビティが削除されます。過去 1 時間または 1 日の検索クエリだけを削除したい場合は、「特定の Google 検索クエリを削除する方法」までスキップしてください。
過去 1 時間または 1 日の Google 検索履歴を削除する方法
1. Gmail または Google アカウントにサインインします。
2. コンピュータまたはモバイル デバイスの Web ブラウザでhttps://myactivity.google.com (新しいタブで開きます)に移動します。
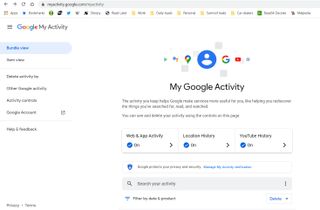
3. 左側のナビゲーション バーで[アクティビティの削除方法] をクリックします。モバイル ブラウザでナビゲーション バーを表示するには、画面左上の [マイ アクティビティ] の横にある 3 本の水平線をタップします。
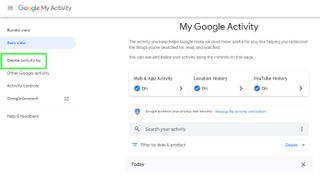
4.表示されるウィンドウで、「過去 1 時間」を選択します。
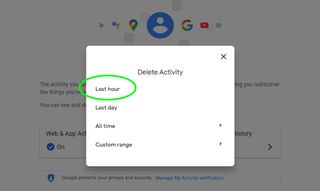
5.過去 1 日の Google 検索履歴を削除するには、ポップアップウィンドウで[前日] を選択します。
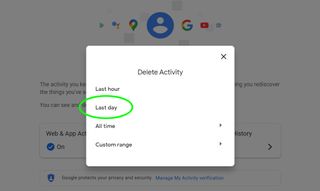
Google検索履歴を完全に削除する方法
サービスの使用を開始してから (またはデータの保存を開始してから) Google 検索の履歴全体を削除するには、まず上記の手順 1 ~ 3 に従います。次に、次の操作を行います。
1.ポップアップ表示される「アクティビティの削除」ウィンドウで、「常時」を選択します。
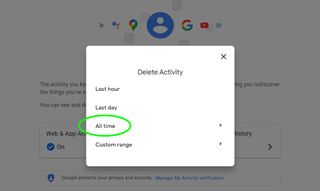
2.次に開いたウィンドウで、右上の「すべて選択」の選択を解除します。
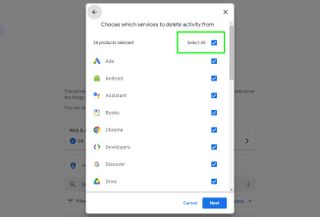
3. 「検索」を選択します。
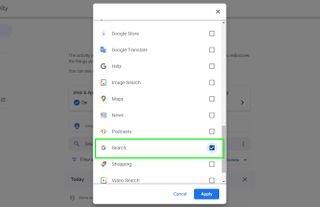
4. ウィンドウ右下の「次へ」をクリックします。
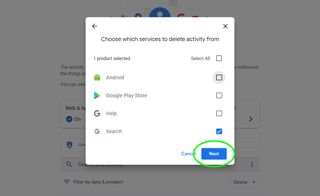
5.検索アクティビティを削除するかどうかを確認するウィンドウが開きます。[削除] をクリックして削除を確認し、Google 検索履歴を消去します。
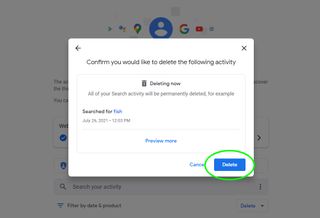
特定の期間のGoogle検索履歴を削除する方法
特定の期間の Google 検索履歴を削除するには、まずこのガイドの最初のセクションの手順 1 ~ 3 に従います。次に、次の操作を行います。
1.表示されたウィンドウで、「カスタム範囲」を選択します。
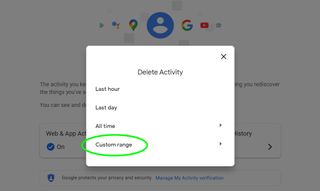
2.別のウィンドウが開き、「削除する日を選択してください」と尋ねられます。日付範囲を入力し、「次へ」をクリックします。
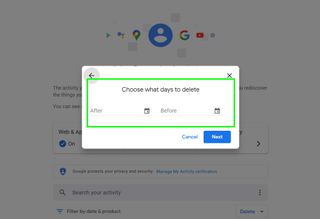
3.次に表示されるウィンドウで、右上の「すべて選択」の選択を解除します。
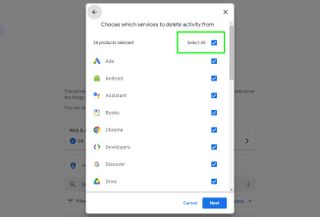
4.「検索」を選択します。
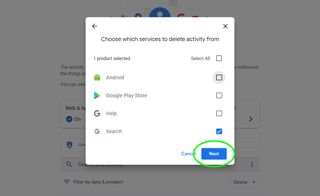
5.ウィンドウ右下の「次へ」をクリックします。
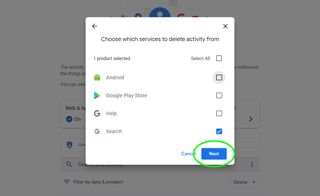
6.ウィンドウが開き、これを実行するかどうかを確認します。「削除」をクリックします。
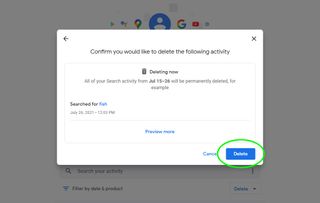
Google 検索履歴を削除する方法 - 特定のクエリを削除する
1. [Google アクティビティ] ページの左側のナビゲーション バーで[アイテム ビュー] を選択します。
![Google 検索履歴を削除する方法 - [マイ アクティビティ] の [アイテム ビュー] というラベルの付いた行が強調表示されます。](/public/images/futurecdn/cyR9ZF8YT2PiGYSfyzJKkk-320-80.jpg)
2.ページのメイン部分で[日付と製品でフィルタリング] を選択します。
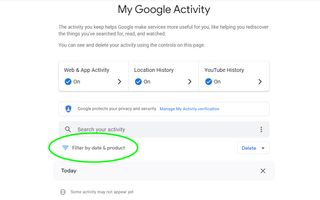
3.表示されるフィルタ結果ウィンドウで「検索」というラベルの付いたボックスにチェックを入れます。
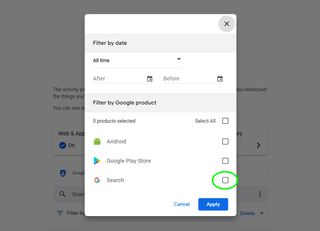
4. 検索クエリが過去数日間に作成されたものである場合は、ステップ 6 に進みます。
5.検索クエリが数日前のもので、いつだったか覚えている場合は、期間を絞り込むことができます。
期間の開始日と終了日を入力します。デフォルトの時間枠は「すべて」です。
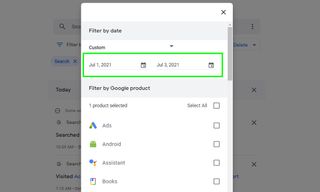
6. 「適用」をクリックします。指定した期間内に検索したすべてのリストが新しい順に表示されます。
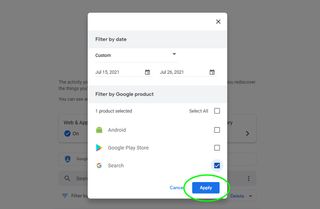
7.削除する検索クエリを見つけて、その横にある「X」をクリックします。
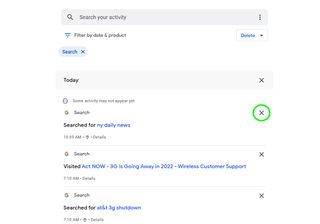
8.選択を確認するウィンドウが開きます。「削除」をクリックして、 Google アカウントから検索クエリを消去します。
![Google 検索履歴を削除する方法 - [このアクティビティを削除することを確認してください] で [削除] を強調表示します。](/public/images/futurecdn/axYkkLSZZyPfFjT7BhPJGk-320-80.jpg)
その他の Google のヒント
過去 15 分間の検索履歴を削除する方法や、Google 検索から連絡先の詳細を削除する方法など、Google でのプライバシーを保護するためのヒントが他にもあります。また、ロケーション履歴を調べたいGoogle マップ ユーザー向けのヒントも用意しています。
