新学期が近づき、どこの親も子どもたちが成功するために必要な新しい備品をすべて準備するという毎年恒例の儀式を始めており、そのリストにはこれまで以上に新しい Chromebook が加わりつつあります。
親はほとんどの場合、服、ノート、鉛筆、買える限り最高のバックパックだけを気にする必要がありましたが、テクノロジーはすべての子供の教育において重要な部分となっています。そして保護者は、子供たちに最高の学生用 Chromebookだけを望んでいます。
しかし、親はまた、今日のインターネットがどのようなものになるかを誰よりもよく知っているため、子供たちがオンラインにいる間はできるだけ安全であることを確認したいと考えるのは理解できます。幸いなことに、Google Chrome には、ファミリー リンクと呼ばれる OS に直接組み込まれたセキュリティ設定があり、保護者がオンライン中に子供ができることを制限し、子供にとって不適切または危険と思われるアプリやサイトをブロックするのに役立ちます。
新学期セールの期間中、非常に多くの Chromebook を初めて購入する人が子供のために新しいデバイスを購入するため、その多くはデバイスに必要な安全機能をすべて理解し始めているところでしょう。それらすべての中で最も重要なものの1つ。
幸いなことに、ファミリー リンクの入手方法、設定方法、ウェブサイトやアプリのブロックと許可、お子様のウェブ閲覧の監視方法を説明して、お子様が Chromebook でオンラインで安全に過ごせるようにします。
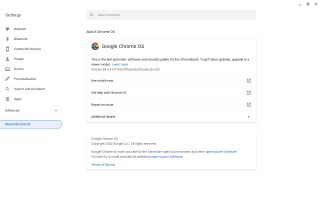
1. Chrome OSの確認とアップデート
Google ファミリー リンクのペアレンタル コントロールは、Chrome OS バージョン 71 がリリースされた 2018 年末に初めて導入されました。まず最新の状態であることを確認し、そうでない場合は Chromebook を更新します。これを行う最も簡単な方法は、アドレス バーに chrome://versionと入力し、一番上のリリース番号を読み取ることです。
それ以外の場合は、[通知] (右下の領域) > [設定 (歯車)] > [Chrome OS について] を選択し、バージョン番号を読みます。デバイスが新しいバージョンではない場合はまれですが、そうでない場合は、スケジュールされたアップデートの詳細と、より新しいアップデートを有効にするために再起動が必要かどうかを追加の詳細で確認してください。
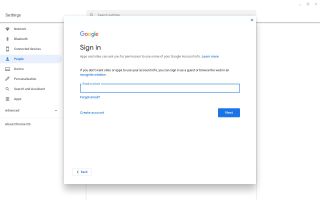
2. お子様を追加します
お子様のアカウントを管理できるようにするには、まだお子様を Chromebook に追加する必要があります (まだ追加していない場合)。通常、ログイン画面には [ユーザーを追加] ボタンがあり、すぐにユーザーを追加できますが、これが無効になっている場合は、アカウント内で [通知領域] > [設定] > [ユーザー] を選択し、アカウントをクリック > + アカウントを追加します。
Google アカウントのメールアドレスとパスワードが必要になります。プロセスに従ってサインインし、アカウントを設定します。
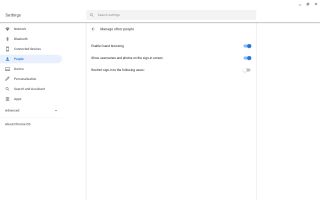
3. アクセスを強化する
Google は、あなたが主要な「所有者」アカウントである場合は、ゲスト モードとログイン画面から新しいユーザーを追加する機能を無効にする必要があると主張しています。そうしないと、子供が次のいずれかを使用してファミリー リンク設定やペアレンタル コントロールを簡単に回避できる可能性があります。これらの代替オプション。
アカウントでこれらをオフにするには、[通知領域] > [設定 (歯車)] > [ユーザー] > [他のユーザーの管理] を選択します。ここでは、ゲスト オプションを無効にして、[サインインを次のユーザーに制限する] を選択する必要があります。他のユーザーがその Chromebook にアカウントをまだ持っていない場合は、そのユーザーのメールアドレスを追加できます。
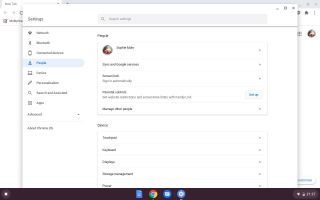
4. ペアレンタルコントロールを有効にする
お子様のアカウント内で、[通知領域] > [設定 (歯車)] > [ユーザー] > [ペアレンタル コントロールの設定] を選択して、プロセスを開始します。
It’ll confirm the child’s account you want to enable Family Link Parental Controls for, then list the devices that can be protected (Family Link extends to Android and Google Smart Speaker devices with their account on too) with that it’ll confirm the parent account to do the supervising.
You’ll need to enter the email and password plus any secondary authentication. You’ll then be taken through what the system can and cannot do and ask your child to confirm the supervision via their password.
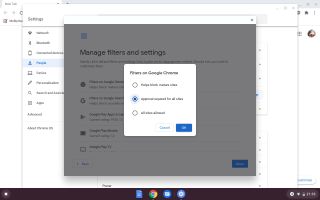
5. Set browsing restrictions
Family Link isn’t quite done yet, you’ll be taken through the basic options, don’t worry too much these can all be altered afterwards, but these are here to create the basic settings.
First are safety restrictions on Chrome browsing, Google Search and in-app purchases. It has rational defaults but you’ll want to check each of these, for example we like to restrict all purchases.
Next it’ll ask what devices Family Link should be installed on and so have managed access, select all suitable. You’re done, the account will need to log out and the child log back in. At this opening stage the parent need to confirm this initial access.
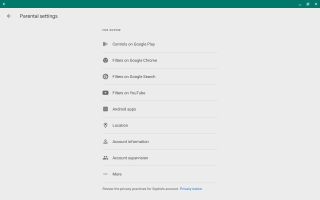
6. Family Link for Parents
Presuming you have an Android device, if it’s not already installed on it head to Google Play and get the Family Link for Parents (opens in new tab) app. If you don’t have access to an Android device, most features are also available via a web front-end at https://families.google.com.
アプリのトップページには、ファミリー グループ内のお子様のわかりやすくわかりやすいリストがあり、お子様のプロフィール写真をタップするだけでアクティビティを管理および監視できます。設定の管理では、初期設定で説明した Google サービスへの一般的なアクセス制御を提供しますが、これらはすべてここで調整できます。さらに、非常に基本的な YouTube フィルター、位置情報の許可、そして ...続きを読む セクションでファミリー リンク システムのリンクを解除できます。
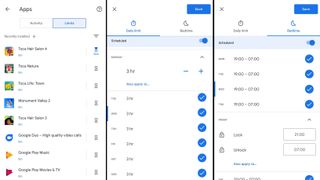
7. 時間制限の設定
利用時間を制限することは重要な懸案事項であり、Google ファミリー リンクは、デバイス全体の使用時間、デバイスがロックされているときの就寝時間の設定、および個々のアプリの制限という 3 つの特定の領域で適切な制御を提供します。
デバイスと就寝時間は両方とも同じページ内で管理され、毎日異なる時間を設定できるため、夜遅くなって週末に長時間使用することができます。
おそらくゲームなど、アプリごとに時間制限を指定することもできますが、デバイス上のアプリの全体的なリストは包括的ではありません。最後に、一般的なインスタント「デバイスをロック」ボタンがありますが、これを使用した結果については責任を負いません。
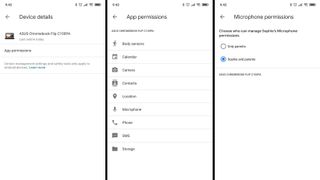
8. カメラとセンサーの制御
ファミリー リンク コントロールの下部には、デバイスのリストが表示されます。これには、リンクされている Google スマート スピーカー、Android デバイス、Chromebook が含まれます。これらにより、デバイスの個々のセンサー、カメラ、マイク、その他の必要なアプリ権限を詳細に制御できます。
これにより、お子様がデバイスのカメラやマイクへのアクセスを要求するメッセージング アプリをインストールできなくなる可能性がありますが、クリエイティブなアプリを使用してデバイスで楽しめる多くの楽しみも失われてしまうことになります。
したがって、多くの場合、全面的な禁止を行うよりも、特定の種類のアプリの潜在的なリスクについて話し合う方が良いでしょう。
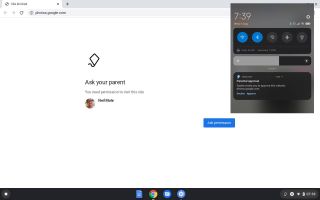
9. ファミリー リンク通知の使用
お子様の Chromebook はすでに起動を待っているため、夕方にこれを設定して就寝時間を設定していると、すでにロックアウトされていることに気づくでしょう。Web を閲覧したり、アプリをインストールしたり、その他の制限されたアクティビティを試して、すべてが期待どおりに動作するかどうかをテストしてみる価値はあります。
これらのアクティビティにより、電子メールが生成され、Android 通知が保護者の Google アカウントに送信されます。Android の通知を使用すると、タップするだけで Web サイトへのアクセスを承認することが非常に簡単になります。電子メール通知が大量に溜まっていることに気付いた場合は、通知を無効にできるリンクが提供されます。
制限の変更はお子様のデバイスに通知として表示され、デバイス上でも確認できることに注意してください。だから彼らはあなたが何をしようとしているのか知っています!
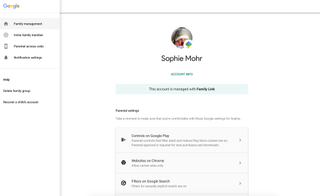
10. ファミリー リンクのウェブ コントロール
https://families.google.comにアクセスし、ファミリー リンクの保護者による使用制限のオンライン ウェブ コントロールを確認してください。
これには、アプリのすべてがここにあるわけではありませんが、Web バージョンには Google ファミリー グループ システムの制御が混在しています。
Web セットの厳密なセットを設定している場合は、[子供] > [Chrome の Web サイト] > [サイトの管理] オプションを使用してそれらを入力する方が簡単であることがわかります。
- Chromebook とラップトップ: 学生にとってはどちらが最適ですか?
