クイックステップ
- Clipchampをダウンロードしてインストールします
- ビデオ映像をインポートまたはキャプチャする
- トリミング、編集、エフェクトの適用
- 作品をエクスポートして共有する
Clipchamp でのビデオ編集
経験豊富な Windows ユーザーなら、Microsoft のムービー メーカーツールの時代を覚えているでしょう。この特定のソフトウェアはもう存在しませんが、Windows 11用にClipchamp が代わりに登場し、ソーシャル プラットフォームで共有したり、オンラインの他の場所に投稿したりできるプロ仕様のビデオを作成する方法を提供します。
多くの人は、ビデオ編集は複雑だったり、高価なソフトウェアが必要だったりするという印象から、先延ばしにしてきました。Clipchamp は、これら両方の通説を反証し、ビデオ編集プロセスをシンプルで親しみやすいものにします。この素晴らしいツールを使い始める方法は次のとおりです。
クリップチャンプをダウンロード
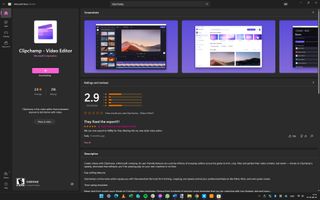
Clipchamp は現在 Microsoft が所有するアプリですが、Windows には含まれていません。そのため、ここをクリックして(新しいタブで開きます) Microsoft Store の Clipchamp ページを起動するか、アプリを手動でダウンロードすることができます。
これを行うには、Microsoft Store アプリを起動し、「Clipchamp」を検索して、Clipchamp - Video Editorのアプリ一覧ページにある[入手]ボタンをクリックします。
アプリのサイズはそれほど大きくないので、ダウンロードにはそれほど時間はかかりません。インストールしたら、 Microsoft Store の[開く]ボタンをクリックするか、[スタート] メニューから Clipchamp を起動できます。
アプリに権限を付与する
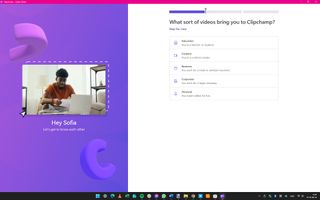
初めて Clipchamp を起動するときは、Microsoft アカウントに関連付けられたデータへのアクセスをアプリに許可する必要があります。[はい]をクリックするだけです。をクリックするだけです。画面の下部で、Cookie の許可も与える必要があります。すべての Cookie を受け入れるか、アプリの使用に必要な絶対最小限の Cookie のみを許可するかを選択できます。
次に、作成するビデオの種類を指定して、アプリをパーソナライズするプロセスを開始できます。ほとんどの人は[個人]を選択しますが、自分にとって最も適切なオプションを選択してください。
アカウントをリンクする
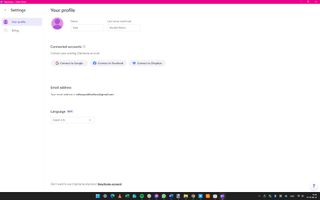
Clipchamp を使用する楽しみの 1 つは、コンテンツをオンラインで共有できることです。他のアカウントをアプリにリンクすると、これがはるかに簡単になります。表示される通知バナーの [今すぐ接続]ボタンをクリックすると、これを行うことができます。または、アプリ ウィンドウの右上にあるアバターをクリックし、表示されるメニューから[設定]を選択することもできます。
その後、さまざまなボタンを使用して、Clipchamp を Google、Facebook、Dropbox などの他のアカウントにリンクできます。必要なだけ接続できます。
ビデオを追加する
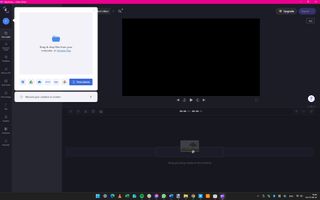
右上の「ビデオの作成」ボタンをクリックして、新しいプロジェクトを開始します。次に、操作したいビデオ ファイルまたは複数のファイルを追加できます。これは、ビデオ ファイルを Clipchamp ウィンドウにドラッグ アンド ドロップするか (これにより「ドロップ ゾーン」が表示されます)、または+ボタンを押して、ハードドライブまたはクラウドストレージからビデオを選択します。
もう 1 つのオプションは、+をクリックしてから [カメラまたは画面を録画する]を選択して、コンピュータに接続されているカメラから映像をキャプチャするか、画面上のアクティビティを録画することです。
タイムラインの作成
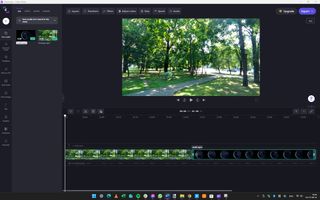
多くのビデオ編集ツールと同様に、Clipchamp はタイムラインの概念を使用して、完成したプロジェクトを構成するクリップとエフェクトを整理できます。Clipchamp にインポートしたビデオはすべて、 [マイ メディア]セクションにあります。
このセクションを開くと、クリップを画面右下のタイムラインにドラッグ アンド ドロップして、作業を開始できるようになります。
クリップは好きな順序で追加および配置でき、クリップの先頭または末尾にマウスを移動してハンドルを内側にドラッグするだけで、簡単なトリミング (クリップの先頭または末尾から不要なフッテージを削除する) が可能です。
音声を追加する
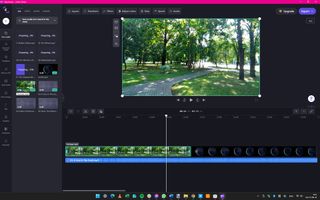
プロジェクトのタイムラインにビデオを追加することは重要ですが、ビデオ プロジェクトではバックグラウンド ミュージック、ナレーション トラック、画面上のテキストからも恩恵を受けることができます。
タイムラインでは、作業中のビデオの上にテキストを追加するセクションがあり、その下にオーディオ タイムラインがあることがわかります。オーディオの追加は、[オーディオの追加]をクリックし、インポートするオーディオ ファイルを選択するだけです。タイムラインの左側に表示されるスピーカー アイコンをクリックして、ビデオ トラックの組み込みオーディオをミュートすることもできます。
タイトルやその他のテキストを追加する
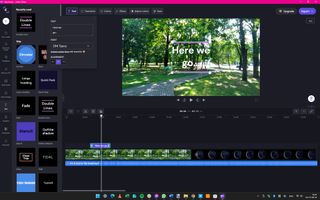
タイトル画面のテキスト、クレジット、その他のテキスト オーバーレイを全体に追加すると、ビデオ プロジェクトをよりプロフェッショナルに見せることができます。左側の垂直ツールバーにある「テキスト」リンクをクリックすると、静的なものやアニメーション化された画面内テキストの一連のテンプレートを参照できます。
サンプルの上にマウスを置くと、アニメーションがどのように見えるかをプレビューできます。使用したいものが見つかったら、+ ボタンをクリックするとタイムラインに追加されます。
テキストを表すブロックをタイムライン上の別の位置にドラッグすると、ビデオ内の別の位置に表示され、ダブルクリックしてサンプル テキストを実際に使用したいものに変更できます。
オーバーレイとトランジションの使用
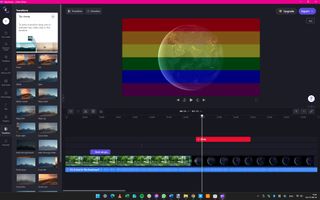
Clipchamp は、オーバーレイやステッカーの使用など、プロジェクトに興味を持たせるためのさまざまな方法を提供します。これらのオプションなどは左側の[グラフィックス]セクションにあり、 [+]をクリックするか、アイテムを所定の位置にドラッグ アンド ドロップすることで、タイムラインに個々のアイテムを追加できます。タイムライン内のブロックのサイズを変更することで、グラフィックが画面に表示される時間を選択できます。
ビデオ クリップ間のトランジションは、単純なフェードから、より複雑なアニメーションまで多岐にわたります。「トランジション」セクションに移動し、エフェクトの上にマウスを移動してエフェクトをプレビューし、エフェクトを 2 つのクリップ間のタイムラインにドラッグします。
その他のビデオ編集オプション
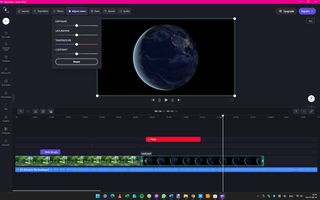
タイムラインでビデオ クリップのサイズを変更してトリミングできることはすでに述べましたが、Clipchamp には、個々のクリップを調整するための他のオプションも多数用意されています。
タイムライン内のクリップをダブルクリックして選択すると、ビデオ プレビューの上にいくつかのボタンが表示されます。これらのボタンとそれに関連するドロップダウン メニューを使用すると、カラー レベルの調整、特殊効果 ( Transform ) の適用、再生速度の調整、フェードを使用した独自の単純なトランジションの作成などの操作を行うことができます。ボタンを使用してフェードインを追加することによる独自の単純なトランジションの作成などの操作を行うことができます。またはクリップへのフェードアウト。
プロジェクトのエクスポートと共有
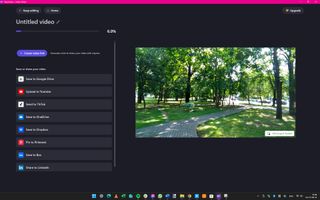
プロジェクトを確認し、作成したものに満足したら、完成したビデオをエクスポートします。
画面の右上にある [エクスポート] ボタンをクリックし、表示されるドロップダウン メニューから、使用するビデオ品質を選択します。480p から 1080p まで選択でき、選択する設定はビデオの使用方法によって異なります。
ビデオの保存中にプレビューを見ることができます。ビデオはハード ドライブに保存され、作成した作品を YouTube や TikTok などに共有するために使用できるリンクもあります。クリックして指示に従うだけです。
最終的な考え
ClipChamp は、少なくとも Microsoft にとっては比較的新しいアプリですが、活発な開発が行われているため、時間の経過とともに多くの新機能が追加されることが期待できます。しかし、ビデオ編集アプリには選択肢が不足することはありません。
別のビデオ編集ツールの性能をテストしたい場合は、 OpenShot (新しいタブで開きます)を検討してみてはいかがでしょうか。このクロスプラットフォーム アプリは無料で、アニメーションや多くの特殊効果などの高度な機能が含まれています。
注目に値するもう 1 つのエディターはHitFilm Express (新しいタブで開きます)です。メインのアプリは無料で利用できますが、追加の機能やオプションを提供する多数の有料アドオンを使用して拡張できます。
