
序章
Nexus 6は大きくて生意気なスマートフォンで、Google と Motorola が協力して Android 5.0 Lollipopオペレーティング システムを紹介する機能パック端末を作成しました。
Android Lollipop が提供する最高の機能を紹介するように設計されているため、あなたが気づいていないかもしれない多くの最先端の機能が備わっています。
そこで、Nexus 6 をさらに向上させるための最良のヒントとテクニックをいくつか紹介します。

1. チャージを強化する
Nexus 6 には、ほとんどの Android スマートフォンと同様に、充電用の標準マイクロ USB ポートが付属していますが、付属の充電器を捨てたり紛失したりしないように注意してください。
他のプラグのように見えるかもしれませんが、実際はターボ充電器で、Nexus 6 を充電するために 15 W の大量の電力を供給します。
この追加電力により、Nexus 6 はより高速に充電できるため、わずか 15 分の充電でさらに 6 時間使用できるようになります。

2. Nexus 6 をワイヤレス充電する
Nexus 6 には別の充電トリックがあり、ワイヤレスで充電できます。Nexus 6を Fonesalesman WoodPuck Bamboo Editionなどの Qi ワイヤレス充電デバイスに置くだけで、バッテリーの充電が開始されます。
ワイヤレス充電プロセスはケーブルを使用する場合ほど速くはありませんが (ターボチャージャーを使用する場合よりも確実に遅くなります)、何かをいじる必要がないため、バッテリーを回復する非常に便利な方法です。ワイヤー。
Nexus 6 はサイズが大きいため、適切に充電できるようにいくつかの Qi パッドでバランスを取る練習が必要になる場合がありますが、しばらくすると慣れてきます。
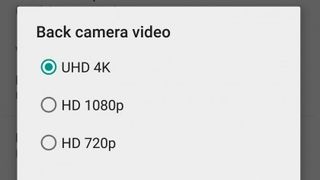
3. 4Kビデオを撮影する
通常、スマートフォンの宣伝資料には、スマートフォンがどれほど高度であるかを証明するために、4K ビデオで撮影できる機能があちこちに貼られていますが、Nexus 6 はそのウルトラ HD 機能についてはかなり控えめでした。
4K で撮影するには、カメラ アプリを開き、[設定]、[解像度と品質] の順に選択します。この画面から「バックカメラビデオ」をタップし、「UHD 4K」を選択します。
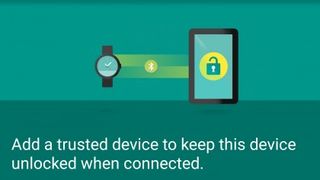
4. スマートロック
Smart Lock 機能は Nexus 6 に限定されるものではありませんが、Android 5.0 Lollipop の多くの画期的な機能と同様、Google 独自のファブレットとの組み合わせで最適に動作します。
Nexus 6 をロックする方法を設定すると、Smart Lock オプションが表示されます。設定を開いて [セキュリティ] をタップし、[Smart Lock] を選択してオプションを表示します。Smart Lock がデバイスのロックを解除したままにするときのパラメーターを設定できるようになりました。たとえば、[信頼できるデバイス] をクリックすると、信頼できるデバイスとして選択できる Bluetooth デバイスのリストが表示されます。
スマートウォッチをお持ちの場合は、それを信頼できるデバイスに設定すると、Nexus 6 が Bluetooth 経由でデバイスに接続されているときは常に、スマートフォンのロックが解除されたままになります。NFC ステッカーやタグとも併用できるため、信頼できるように設定した NFC 対応デバイスに Nexus 6 をタップするだけで、自動的にロックが解除されます。
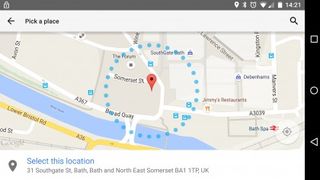
5. 自宅では Nexus 6 のロックを解除しておきます
また、自宅やオフィスなど、放置しておいてもあなたの許可なく誰もアクセスしようとしないと確信できる場所では、Nexus 6 をロック解除したままにするように設定することもできます。
これを行うには、Smart Lock 設定に移動し、「信頼できる場所」をタップする必要があります。自宅の住所を Google Now と Google マップに追加している場合は、ここに表示されます。「信頼できる場所を追加」をタップして、Google マップで場所を見つけることもできます。
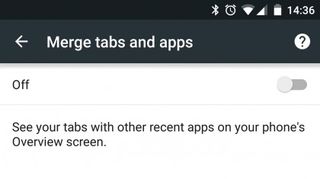
6. タブを Chrome に戻す
Nexus 6 で Chrome を使用してインターネットを閲覧しているときに、Chrome がアドレス ボックスの横に開いているタブを保存しなくなったことに気づいたかもしれません。
代わりに、タスク スイッチャー メニューで、開いているタブと開いているアプリが混在するようになりました。このため、特に開いているアプリがたくさんある場合には、開いているタブを追跡するのが困難になる可能性があります。
以前の方法に戻して Chrome 内で開いているタブを表示するには、Chrome アプリを開いて、アドレス バーの右側にある 3 つの縦のドットをタップします。
「設定」を選択し、「タブとアプリを結合」をタップします。次に、スライダーをクリックして結合をオフにすると、アドレス バーの横のボックスに開いているタブの数が表示されます。これをクリックすると、開いているタブ間をすばやくフリックできます。
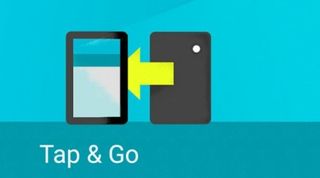
7. タップ アンド ゴーを使用して Nexus 6 をセットアップします
NFC を搭載した古いデバイスから Nexus 6 に移行していますか? その場合は、非常に便利なタップ アンド ゴー機能を使用できます。古いデバイスと新しい Nexus 6 を背中合わせに持ち、軽くタップするだけです。
瞬時に、すべての Google アカウント情報、設定、壁紙、アプリなどが Nexus 6 に移植され始めます。
Nexus 6 を初めて電源オン(またはリセット)するときに、タップ&ゴーを使用するオプションが表示されます。
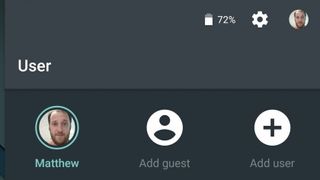
8. ゲストアカウントを設定する
Nexus 6 は大きく、鮮やかで高解像度の画面を備えているため、映画を見たりゲームをしたりするのに最適なスマートフォンであるため、デバイスを他の人と共有することが多いかもしれません。
あなたの個人情報や個人情報が確実に安全に保たれるように、Nexus 6 を借りるときに使用できるゲスト アカウントを作成できます。このアカウントでは、他の人はあなたのアプリ、アカウント、写真、その他の個人情報にはアクセスできませんが、代わりにアクセスできることを意味します。 Nexus 6 を安全かつ確実に使用してください。
ゲスト アカウントを設定するには、Nexus 6 画面を下にスワイプして通知メニューを表示し、画面の右上にあるアカウント アイコンを選択します。アカウントに画像を設定していない場合は、青い人のシルエットとして表示されます。次に、「ゲストを追加」をタップして、人々が使用できるゲストアカウントを作成します。
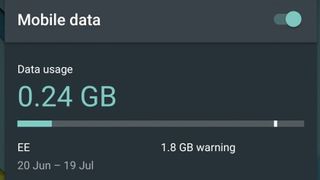
9. 使用しているデータをすぐに監視する
月末に、データ容量の上限を超えてネットワークから高額な請求書が送られてくるなんて、嫌な予感がする人はいません。ただし、Nexus 6 で使用しているデータを監視するのは迅速かつ簡単なので、追加料金を避けることができます。
クイック設定オプションにアクセスするには、画面の上部から下に 2 回スワイプするだけです。モバイル ネットワークの名前をクリックすると、指定した期間に使用したデータ量が表示されます。
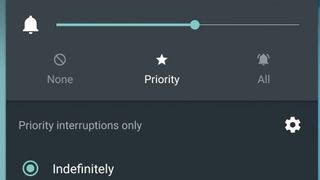
10. 特定の時間に連絡できる人を設定する
就寝中、深夜にメールを受信したときに Nexus 6 に起こされたくない場合は、優先通知を受信したときのみ通知するように設定できます。つまり、定期的な通知に邪魔されることはありませんが、誰かがあなたに電話をかけようとしても、電話を逃すことはありません。
優先通知をオンにするには、Nexus 6 の音量を上げるボタンまたは下げるボタンを押します。星アイコンをクリックして、優先通知のみを表示するように Nexus 6 を設定します。
これは通常に戻すまで続きますが、限られた期間のみ優先通知にしたい場合は、「無期限」と表示されている場所の横にある下矢印をクリックし、継続する期間を選択します。 。通知によってまったく中断されたくない場合は、代わりに「なし」を選択すると、平和で静かな時間を過ごすことができます。