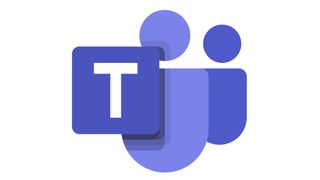Knowing how to use video conferencing tools like Microsoft Teams is pretty much an expectation these days, especially since the shift to remote and hybrid working.
However, for the majority of the workforce, a day spent in the office meant little more than responding to emails. The sudden adoption of Microsoft Teams for long-distance meetings and remote collaboration took some getting used to.
Given the pace at which the Covid-19 pandemic spread, the usual adjustment period and training to accommodate the use of Teams simply didn't take place. Fortunately, Microsoft has tried to make the transition as streamlined as possible by providing an intuitive platform that is full of easy-to-use features for even the most inexperienced IT user.
However, if you’re still unsure about using Teams, we’ve come up with a handy guide that goes over some of the most important features below:
Signing up
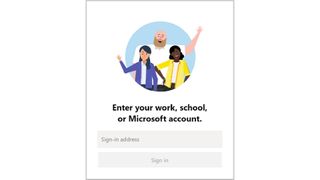
Perhaps the most important step to using Teams is the first one: signing up. This is easily achieved by visiting https://products.office.com/microsoft-teams (opens in new tab). Then simply enter the email address associated with your Microsoft account and select “Next”. Then enter your password and select “Sign in”. There may be a few more details to enter but then you should select “Set up Teams.”
After that is complete, it’s time to choose how you want to open and use Teams. Microsoft Teams is available in several different versions - with Windows, Mac, mobile, and web options all available. Download or access your chosen version of Teams and the signup process is complete. If you want to know more about logging in, this guide will show you how.
Exploring the Teams interface
The best way to understand how to use Microsoft Teams is to explore its user interface. On the left, you’ll see the App bar, where you’ll find a whole host of different icons. These include “Activity,” which displays mentions, replies, and other notifications, as well as “Meetings” or “Calendar,” either of which is synced with your Outlook calendar and provides a quick way of viewing all your upcoming meetings. There’s also “Chat,” “Files,” “Calls,” “Store,” and “Feedback.”
アプリ バーの他に、インターフェイスには、ユーザーのチームのリストを表示する「チーム」セクション、「チャネル」、「コマンド バー」、およびさまざまなチーム ページ間を移動できるさまざまな「タブ」もあります。理解しなければならない追加機能もたくさんあるので、何が提供されているかを確認するためにインターフェイスの調査を開始することをお勧めします。
Microsoft Teams ハブで共同作業する
Teams で他のユーザーと共同作業するには、まず Teams ハブに参加するか作成する必要があります。これを行うには、アプリバーから「チーム」を選択し、続いて「参加」または「チームの作成」を選択します。チームを作成している場合は、選択した名前と説明を入力し、プライバシー設定を選択してメンバーを追加します。
チームには最大 2,500 人のメンバーを含めることができるため、コラボレーションの機会は非常に広大です。「オーナー」や「メンバー」など、各個人に役割を割り当てることもできます。特定の Teams ハブの使用が終了した場合は、いつでも「チームを削除」を選択できます。
Teams 通話のセットアップ
Teams で理解すべきもう 1 つの最も重要なアクションは、通話の設定方法です。方法の 1 つは、チャット中に [会議をスケジュールする] ボタンを選択して、チャットに参加している全員との通話を設定することです。あるいは、「カレンダーミーティング」ボタンを選択してから「新しいミーティング」を選択することもできます。カレンダーで時間を選択すると、会議の設定を完了するためのスケジュール フォームが表示されます。会議の詳細に満足したら、[保存] をクリックすると、関係者に会議の招待状が送信されます。
Teams を持っていない人を会議に招待したい場合でも、心配する必要はありません。相手の完全なメール アドレスがわかっていれば、招待できます。会議へのリンクが記載されたメールが届くので、Teams ライセンスを持つ他の出席者と同じように参加できます。
チャットに参加する
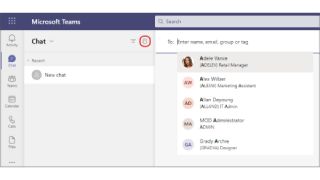
場合によっては本格的なビデオ通話が必要ない場合があるため、Teams ではチャット機能を通じてコラボレーションを行うことができます。新しいチャットを開始するには、「作成ボックス」をクリックして入力を開始します。[送信] をクリックして、作業しているチームまたはチャネル内の個人にメッセージを配信します。
チャット機能の最も優れた点の 1 つは、追加された新しいメンバーが、参加する前に投稿されたメッセージも含め、以前のすべてのメッセージを振り返ることができることです。これは、新しいプロジェクトに取り組むのが簡単であることを意味します。
ファイルの共有
Teams ハブの作成後、SharePoint サイトが自動的にセットアップされ、各チャネルのドキュメント ライブラリが完成します。Teams にアップロードされたファイルはすべて [ファイル] タブに表示され、同時に SharePoint に保存されます。SharePoint からファイルを直接開く場合は、ファイル名の後ろにある 3 つの点をクリックして、[SharePoint で開く] を選択します。
ヘルプへのアクセス
サードパーティから提供されるサポートをすべて使い果たしたと感じた場合は、いつでも Teams の組み込みヘルプ機能を試すことができます。アプリの左側には [ヘルプ] ボタンがあり、Teams はさまざまなトピックに関するローカライズされたアドバイスを提供します。これらは機能ごとに整理されていますが、アプリの使用方法に関する視覚的なコンテンツを表示する「ビデオ」セクションもあります。
Teams には独自の専用サポートWeb ページ(新しいタブで開きます)もあり、プラットフォームのあらゆる側面がどのように機能するかを確認できるように、ガイダンス、トレーニング、ヒントが提供されています。これらすべてと上記のガイドを読めば、すぐにダミーから Teams エキスパートになれるでしょう。