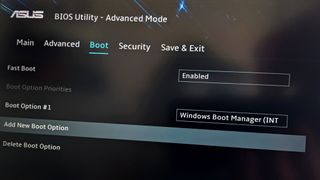通常のWindows 10 PC ビルダーであれば、BIOS (現在 UEFI とも呼ばれる) についてはおそらくすでによく知っているでしょう。BIOS は、簡単に言えば、コンピューターを起動させるものです。多くの人は、PC を使用するうちに BIOS を更新しないでしょうが、場合によっては更新しなければならないこともあります。
確かに、不適切な BIOS アップデートにより、極端な場合には PC が完全に機能不全に陥る可能性があるため、放っておいてもよいというケースもあります。ただし、既製のデスクトップ PC または今日の最高のラップトップを購入した場合でも、BIOS にアクセスするだけでなく、更新する必要がある場合があります。たとえば、重要な修正は、誰もが更新する必要がある理由の 1 つです。
しかし、実際にはどうやって行うのでしょうか?BIOS は Windows 10 や Linux とは多少切り離されていますが、そこからアップデートを入手するにはどうすればよいでしょうか? 残念ながら、すべてに当てはまる完璧な説明はありませんが、PC 上の BIOS の現在のバージョンを特定することから始めて、正しい道を案内することができます。
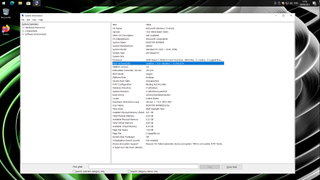
現在の BIOS バージョンを確認する方法
BIOS がすでに最新バージョンである場合は、アップデートについて心配する必要はありません。現在のバージョンを確認する最も簡単な方法は、Windows または Linux 内で実行できます。
Windows 10 PC では、「Win+R」を押して「msinfo32」と入力します。「OK」をクリックすると、「システム情報」ウィンドウが開きます。表示された最初のウィンドウに、「BIOS バージョン/日付」というラベルの付いたエントリが表示されます。ここの情報をメモしてください。
Linux を使用している場合は、BIOS バージョン情報にも簡単にアクセスできます。ターミナルを開き、次のコマンドを入力します。
sudo dmidecode --type biosベンダー、バージョン番号、リリース日などの BIOS 情報の印刷が表示されます。ここから、次のステップに進むために Web ブラウザを開く必要があります。
BIOS をアップデートする方法
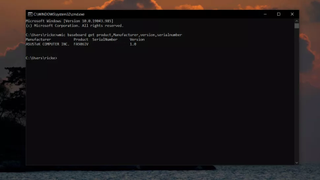
このあたりはメーカーごとに事情が異なります。場合によっては、Windows 10 内で実行され、面倒な作業を自動的に実行してくれるインストーラーをダウンロードできる場合があります。ただし、他の多くの場合は、自分で BIOS にアクセスし、手動でアップデートをフラッシュする必要があります。
BIOS は、マザーボードの製造元のサポート ページから入手できます。したがって、お使いのモデルを正確に知ることが重要です。PC を自分で組み立てた場合は、おそらくすでにこのことを知っていると思いますが、調べる必要がある場合は、簡単に調べることができます。
1. Windows 10 でマザーボード情報を確認する方法
Windows 10 でマザーボード情報を見つけるために簡単に使用できる方法が 2 つあります。1 つ目は「コマンド プロンプト」に関するものなので、スタート メニューから、または「Win + R」を押してボックスに「cmd」と入力して、コマンド プロンプトを開きます。ターミナル ウィンドウが開いたら、次のコマンドを入力します。
wmic baseboard get product,Manufacturer,version,serialnumberBIOS アップデートをダウンロードするためにマザーボードを識別するために必要な重要な情報が印刷されます。ユーザー インターフェイスを備えたものをお探しの場合は、「Speccy」というアプリをダウンロードできます。直接取得するか、Windows パッケージ マネージャーを使用している場合は、「winget install speccy」を使用してインストールできます。
Speccy はマザーボード情報以上のものを表示し、PC 上のすべてのハードウェアのわかりやすい概要を提供します。
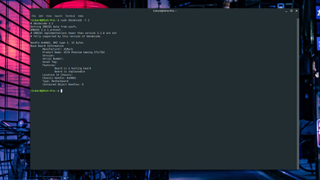
2. Linux でマザーボード情報を確認する方法
Linux でマザーボード情報を収集するのは、ターミナルにコマンドを入力するのと同じくらい簡単であると知ったら驚きますか? もちろん違います。
新しいターミナル ウィンドウを開き、次のコマンドを入力します。
sudo dmidecode -t 2モデルやシリアル番号など、最も重要な詳細情報をすべて印刷したものが届きます。
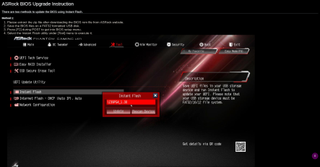
3. BIOS アップデートをダウンロードしてインストールします。
まず最初に、メーカーの Web サイトにアクセスします。既製の PC またはラップトップの場合は、PC メーカーのサイトにアクセスしてサポート セクションを見つけてください。自分で構築した場合は、マザーボードのメーカーに対して同じことを行います。
ここで、自己発見の要素が登場します。BIOS のアップデートは状況によって異なります。場合によっては、実行可能なインストーラーが用意されている場合もあれば、BIOS とその手順が含まれる .zip ファイルが用意されている場合もあります。場合によっては、USB フラッシュ ドライブを使用し、BIOS または UEFI 内から直接アップデートを適用する必要があります。
良いニュースは、ハイになって乾いた状態になることは決してないということです。これはかなり技術的なプロセスであり、正しく行うことが絶対に重要であるため、すべてのメーカーが独自の実装に関する指示を持っています。
ASRock を例として使用すると、サポート サイトはマザーボードの正しい BIOS アップデートを案内するだけでなく、インスタント フラッシュ機能を使用して適用するための詳細なステップバイステップガイド(新しいタブで開きます) も提供します。更新。最初に必ず手順をよく読んでください。または、アップデートを適用するときに別のデバイスで手順を開いて手元に置いておくことをお勧めします。
まとめ
BIOS のアップデートは定期的に気にする必要はありません。多くの場合、壊れていない場合は修正しないでください。BIOS アップデートは、Windows 10 アップデートのように定期的に発行されるわけではありませんが、それでも時々発行されることがあります。
PC が正常に動作している場合は、放っておいても問題ありません。ただし、新しい BIOS アップデートで修正するために発行された重要な修正がないことを確認するために、製造元に時々確認することは価値があります。
これまでに適用したことがない場合は、適用するのが少し怖いかもしれませんが、時間をかけて、必要な BIOS と、特定のマシンが更新を適用する方法を正確に理解していれば、問題なく適用できます。