macOS Mojaveが正式にリリースされたので、最新のオペレーティング システムをダウンロードしてインストールし、その最新かつ最高の機能の一部をテストできるようになりました。
ただし、どこから始めればよいかわからない場合は、macOS Mojave のトップのヒントとテクニックに関するこのガイドで、オペレーティング システムを最大限に活用する方法を説明します。
Mac にソフトウェアがまだインストールされていない場合は、今すぐmacOS Mojave 10.14 をダウンロードしてインストールする方法に関するガイドを確認してください。新しいソフトウェアを Mac に安全にインストールするプロセスを案内します。
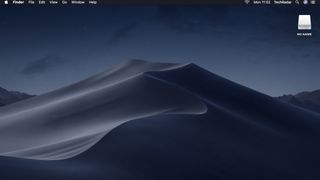
1. 夜間の作業をより快適にするためにダークモードを試してください
ダーク モードは、暗い配色オプションを追加する macOS Mojave の目を引く新機能です。ダークモードは見た目が素晴らしいだけではなく、仕事に集中できるように Apple が設計したものです。
また、ダーク モードを使用すると、配色が目に優しくなり、夜間や暗い場所での Mac での作業がより快適になります。
何よりも、macOS Mojave のダーク モードはオンとオフを簡単に切り替えることができます。「システム環境設定」>「一般」を開き、「ライト」または「ダーク」の外観を選択するだけです。
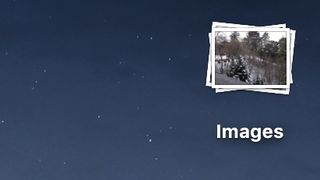
2. スタックを使用してデスクトップをすばやく整理する
デスクトップが散らかっていると、重要なファイルやフォルダーを探すときに邪魔になることがあります。macOS Mojave では、デスクトップをこれまでより簡単に整理できるようになりました。
これはスタック機能のおかげで、デスクトップ (およびドック) 上のファイル タイプに基づいてファイルを管理しやすいグループに収集できるようになりました。そのため、デスクトップ上のすべての画像をすぐにグループ化し、テキスト ドキュメントから分離することができます。スタックをより詳細に制御するために、タグによってファイルをまとめて収集することもできます。
スタックを開くには、スタックをクリックすると、ファイルがデスクトップに表示されます。また、スタックをすばやくスクラブして、サムネイルとして表示されるファイルをめくることもできます。これを行うには、トラックパッド上で 2 本の指を使用します。
デスクトップでスタックを使用するには、Finder のメニュー バーで [表示] をクリックし、[スタックを使用] を選択します。スタックのグループ化方法を変更する場合は、[表示]、[スタックのグループ化] の順にクリックし、スタックのグループ化方法を選択します。
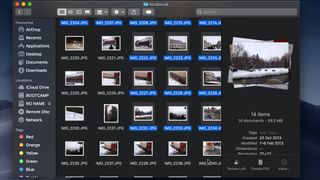
3. クイック アクションを使用して Finder での作業を高速化する
Finder は長年にわたって macOS の優れたツールでしたが、さらに便利になりました。ギャラリー ビューを使用してファイルをスクロールすると、ファイルのプレビューがすぐに表示されるため、目的のファイルを見つけるのに時間はかかりません。
プレビュー ペイン (キーボードの Command + Shift + P) では、ファイルに関する情報が表示され、クイック アクションを使用して Finder でファイルを直接編集できます。
つまり、別のアプリを開かなくても、画像を回転したり、ファイルを 1 つの PDF ファイルに結合したり、ビデオを編集したりすることができます。
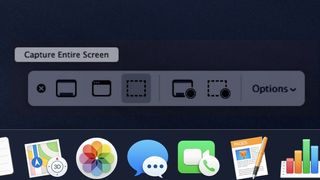
4. スクリーンショットが簡単になりました
Apple は、macOS Mojave でスクリーンショットを撮る方法を改善しました。キーボードの Command + Shift + 5 を押すと、新しいスクリーンショット ツールが開きます。スクリーンショットを撮ったら、すぐに開いてテキストや落書きを追加できます。
スクリーンショットをメッセージや電子メールとして転送することも非常に簡単で、マウス カーソルなどを非表示にする高度なオプションも利用できます。
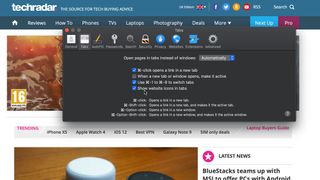
5. Web サイトのアイコンを使用して、開いているタブをより適切に追跡します
Safari 12 は Apple の最新の Web ブラウザであり、macOS 10.14 Mojave にはデフォルトでインストールされます。パスワードを安全に保つためのパスワードの提案や、Safari が別のサイト用に保存したサービスのパスワードを使用している場合に警告するなど、さまざまな新機能が導入されています。
ただし、最も優れた新機能の 1 つは、Web サイトをタブで開いたときに表示される Web サイト アイコンのサポートです。これらの識別しやすいアイコンにより、どの Web サイトが開いているかがすぐにわかり、サイト間をすばやく移動できます。これは、一度にたくさんのタブを開いてしまうことが多い場合に最適な機能です。
この機能をオンにするには、Safari の環境設定を開いて [タブ] に移動し、[タブに Web サイトのアイコンを表示する] を選択します。
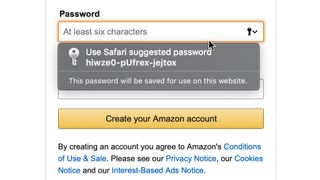
6. より強力なパスワードを使用する
先ほど、Safari でより強力なパスワードを使用できるようになった方法について説明しました。macOS Mojave では、オンラインでアカウントにサインアップするときに、Safari が強力で安全なパスワードを自動的に提案します。これらのパスワードは完全に一意であり、解読するのが非常に困難であり、推測することも不可能です。
一方、ハッカーは 1 つのパスワードを入手するだけでさまざまなアカウントを侵害できるため、異なる Web サイトやサービスで同じパスワードを使用すると、セキュリティが低下する可能性があります。
これを防ぐために、macOS Mojave の Safari では、多数の Web サイトで同じパスワードを使用した場合に警告が表示されるようになり、より安全なパスワードにすぐに変更できるようになりました。
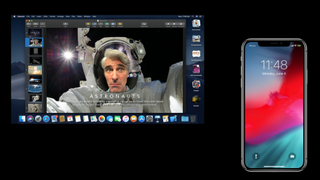
7. 継続カメラを備えたスキャナを廃止する
macOS Mojave の最も優れた機能の 1 つは、特に写真やドキュメントを常にスキャンしているユーザーにとって、継続性カメラです。iPhone を使用してオブジェクトやドキュメントを写真に撮ったりスキャンしたりすると、即座に Mac に表示されます。
Finder、メール、メッセージ、メモ、Pages、Keynote、または Numbers を右クリックすると、メニューに「写真を撮る」または「ドキュメントをスキャン」という新しいオプションが表示されます。それを選択し、iPhone を使用して写真を撮ります。これは多くの人にとって実際の時間の節約になります。
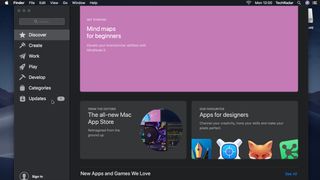
8. 新しい Mac App Store を利用する
macOS Mojave では、Apple は Mac App Store を完全に再設計しました。Mac App Store 編集チームが厳選した新しいアプリの提案を強調表示する「作成」、「作業」、「再生」、「開発」の新しいアプリ タブにより、ストアを閲覧して必要なアプリを見つけることがこれまでより簡単になりました。
- Mac に関するその他のヒントについては、 Mac に関するベスト 50 のヒント、トリック、時間節約のコレクションをご覧ください。
