MacBook のパスワードを変更する方法を理解するのは時間のかかるプロセスになると考えている場合でも、ご安心ください。これほど簡単なことはありません。Mac または MacBook を初めてセットアップするときは、ラップトップまたはデスクトップ コンピュータにアクセスするためのパスワードをユーザー名とともに作成するでしょう。
ただし、最高のMacBook と Mac を購入してパスワードを設定するのは 1 回だけだと思っていたかもしれませんが、ファイルとデータを保護するために、オンライン パスワードとコンピュータのパスワードを定期的に変更することが非常に重要です。結局のところ、個人情報を覗き見されるのは最も避けたいことです。
パスワードを定期的に変更することは、当社が提供できるMac に関する最良のヒントの 1 つです。これを行わないと、誰かがそれを見つけて、不正な目的に使用する可能性が高くなります。遠隔からコンピュータに侵入して個人データを盗むことを好むハッカーは、パスワードが変更されない方が仕事がずっと楽になるため、それを好みます。そして私たちが最も望んでいないことは、彼らの生活をよりシンプルにすることです。
さて、MacBook のパスワードを変更する方法については、その頻度は、MacBook を所有しているかどうか、または会社が所有しているかどうかによって異なります。後者の場合、いつ、どのように変更するかについては会社の手順に従う必要がありますが、前者の場合は、6 か月ごとにパスワードを変更することをお勧めします。
覚えておくために、特定のスケジュールを守ることは素晴らしいアイデアかもしれません。たとえば、毎年 1 月 1 日と 7 月 1 日を選択し、カレンダーにリマインダーを設定できます。あるいは、時計が変わったらパスワードを変更してみてはいかがでしょうか? 夏時間の終了と開始は、年に 2 回パスワードを変更するためのもう 1 つの素晴らしいリマインダーとなります。
実際、パスワードを年に 2 回変更しない理由はありません。このプロセスはこれ以上に簡単であることをお約束します。実際、MacBook のパスワードを変更する方法は、Mac でスクリーンショットを撮る方法や、Mac と MacBook でコピーして貼り付ける方法を知るのと同じくらい簡単です。その方法は次のとおりです...
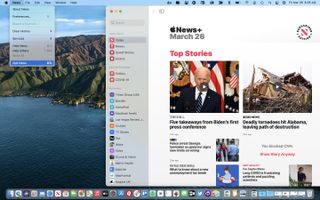
1.すべてのアプリをシャットダウンします
MacBook のパスワードを変更する前に、開いているアプリをすべて終了してください。そうすることで、プロセスがよりスムーズに実行されます。左上の Apple ロゴの右側にあるメニュー バーでアプリの名前をクリックします。
「[アプリ名] を終了」を選択して、開いているアプリを閉じます。開いているアプリごとに繰り返します。
たとえば、[メール] > [メールを終了] を選択して、メール アプリを閉じます。
アプリを強制的に終了することもできます。多数のアプリを開いている場合は、これが最良の選択肢となる可能性があります。Option + Command + Esc キーを同時に選択します。「アプリケーションの強制終了」ポップアップが表示されたら、Command キーを押したまま、閉じたいアプリの名前をクリックします。「強制終了」ボタンをクリックして確認します。
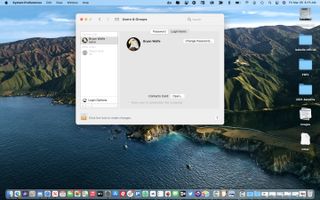
2. パスワードを変更する
開いているアプリをシャットダウンしたら、MacBook のパスワードをリセットします。コンピュータの「システム環境設定」に移動し、「ユーザーとグループ」を選択します。「ユーザーとグループ」ウィンドウの下部にある鍵をクリックします。パスワードを入力してロックを解除します。
「ユーザーとグループ」ウィンドウの左側で自分の名前を強調表示します。「パスワードを変更」をクリックします。ポップアップ ウィンドウで、古いパスワードを追加し、その後に使用する新しいパスワードを追加します。3 番目のボックスに新しいパスワードを入力して確認します。必要なときに新しいパスワードを思い出すのに役立つパスワードのヒントを追加します。「パスワードの変更」を選択し、ロックが解除されたロックをクリックすると、パスワードの変更が安全になります。
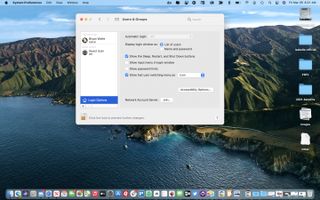
3. 管理設定
MacBook を使用するのがあなただけであれば、あなたはあなたのコンピュータの管理者です。管理者は、他にもログイン関連の設定を使用できます。コンピュータの「システム環境設定」に移動し、「ユーザーとグループ」を選択します。「ユーザーとグループ」ウィンドウの下部にある鍵をクリックします。パスワードを入力してロックを解除します。
[ユーザーとグループ] 画面の左側にある [ログイン オプション] をクリックして、管理オプションにアクセスします。この画面には、ログイン関連のさまざまなオプションが表示されます。デフォルト設定をそのまま使用することも、必要に応じて変更を加えることもできます。
Mac が再起動するたびに特定のユーザーが自動的にログインするようにするには、「自動ログイン」をオンにします。この設定は、コンピュータを使用するのが自分だけである場合に最適です。ただし、セキュリティ上の理由から、これをオフにしておくことがおそらく最善です。MacBook で FileVault を使用している場合、このオプションはすでにオフになっており、変更できません。
[ログイン ウィンドウの表示形式] オプションでは、好みに応じて、ユーザーのリスト (デフォルト) または [名前とパスワード] を選択できます。「パスワードのヒントを表示」をチェックすると、前述のパスワードのヒントがログイン画面に追加されます。デフォルトではオフになっています。
変更が完了したら、ロック解除ボタンをクリックしてロックします。これで仕事は完了です。MacBook のパスワードを変更する方法がわかりました。簡単だと言いましたね!
