最近の iPhone をお持ちの場合は、 iOS 14を利用してホーム画面にウィジェットを追加できます。また、相互に積み重ねられたウィジェットのコレクションであるスマート スタックも導入されており、それぞれが一目でわかる情報を提供して、個別のアプリを起動する手間を省きます。
これは、スマート スタック名の「スタック」部分を説明しています。「賢さ」はウィジェットの動作によって決まります。時間帯や携帯電話の使用方法に基づいて特定の情報が表示されます。たとえば、1 日の始まりにカレンダーの予定が表示されたり、通常のワークアウト時に Apple のミュージック アプリのウィジェットが表示されたりします。
- iOS 14 レビュー: ここ数年で最高の iPhone の変更点
- iOS 14でカスタムiPhoneウィジェットを作成する方法は次のとおりです。
スマート スタックを作成してホーム画面に追加しない限り、スマート スタックを活用することはできません。iOS 14 スマート スタックを作成する方法は次のとおりです。これは、新しい OS のホーム画面にウィジェットを追加するのとよく似ています。

1. iPhone の画面を長押しして、ホーム画面を編集します。アイコンが揺れ始め、各アプリの左上隅に X が表示され、ホーム画面で編集の準備ができていることがわかります。
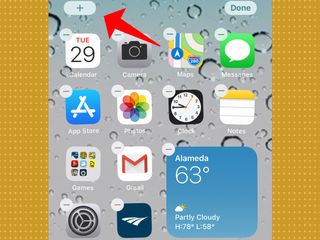
2.携帯電話の画面上部にあるプラスボタンをタップします。
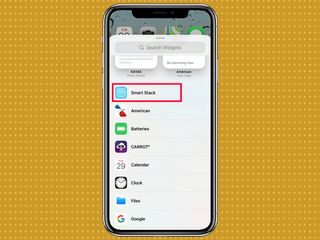
3. 次のページで、使用可能なウィジェットがアルファベット順にリストされている場所まで下にスクロールします。[スマート スタック] がリストの一番上に表示されます。[スマート スタック] をタップして作成します。
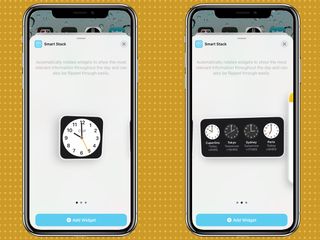
4.作成するスマート スタック ウィジェットのサイズを選択します。左右にスクロールすると、利用可能なさまざまなオプションがすべて表示されます。
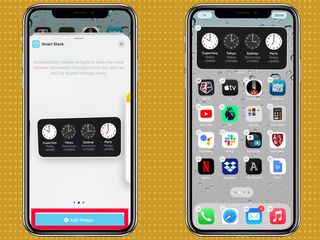
5. 「ウィジェットを追加」をタップします。スマート スタックは画面上に自動的に配置されます。

6. スマート スタックを別の場所に配置する場合は、指を使用してスマート スタックをドラッグします。私はスマート スタックを一番下、たとえばアプリ アイコンの下に配置することを好みます。
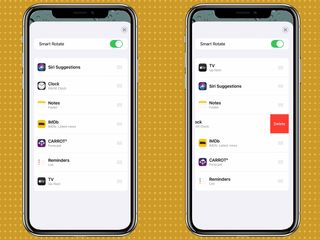
7.スマート スタックに表示される内容を選択するには、ウィジェットをタップします。利用可能なアプリのリストが表示されます。ドラッグして希望の順序に配置します。そのアプリのウィジェットをスマート スタックに表示したくない場合は、左にスライドして [削除] をタップして削除します。
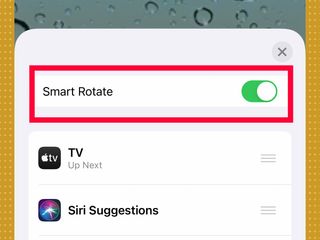
8. スマート スタックはアクティビティに基づいて自動的にローテーションします。この機能をオフにするには、[スマート回転] の横にあるスライダーを使用します。ただし、これによりスマート スタックの予測機能が実質的に排除され、必要なウィジェットを表示するにはスタックを手動でスクロールする必要があります。これには留意が必要です。
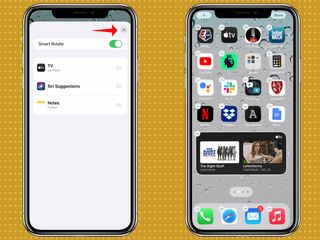
完了したら、[X] アイコンをタップします。スマート スタックを表示する準備ができました。
