
Googleドライブをバックアップする方法
Google ドライブ(新しいタブで開きます)は、Google アカウントを持つことの最大の利点の 1 つです。サインアップすると 15 GB の無料ストレージが得られ、Gmail、Google フォト、Google の生産性向上アプリと統合されているため、ドキュメントの編集、ファイルの保存と共有、写真のクラウドへの直接バックアップが可能になります。
しかし、インターネットにアクセスできず、Google ドライブに保存されたファイルがどうしても必要な場合はどうすればよいでしょうか? まだ必要な共有ファイルへのアクセスが取り消されたらどうなるでしょうか? あるいは、最悪の事態が発生して Google がファイルを失ったらどうなるでしょうか?
このガイドでは、クラウドで何が起こっても、Google ドライブ ファイルの最新のコピーを常にローカルに保存する方法を説明します。
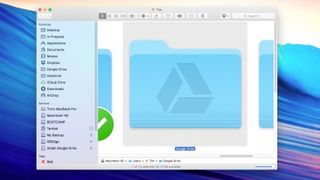
1.ドライブデスクトップクライアント
Google ドライブ ファイルの最新バージョンを常に手元に置く最も簡単な方法は、PC とMac の両方で利用できるGoogle 独自のデスクトップ クライアント アプリを使用することです。
ハード ドライブ上の専用の Google ドライブ フォルダーにファイルのコピーを保存すること以外に、ドライブ クライアントを使用するもう 1 つの利点は、フォルダーに追加したファイルが自動的にクラウドに同期され、それらのファイルをクラウド上で利用できるように設定できることです。ドライブがインストールされている任意のデバイスと、Google アカウントにサインインした任意のウェブブラウザを介して。
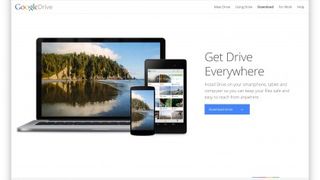
2. ドライブをダウンロードする
この方法を使用する前に、特に指定しない限り、ローカルのドライブ フォルダーの内容に加えた変更はクラウドにミラーリングされることに留意してください。そのため、ハード ドライブ上のファイルを削除すると、そのファイルも削除されます。 Googleドライブも。ただし、心配しないでください。これをオフにする方法を説明します。
Drive デスクトップ クライアントをダウンロードするには、Web ブラウザ ウィンドウを開いてGoogle ツール Web サイトにアクセスします。[ダウンロード] ボタンの上にマウス ポインタを置き、ドロップダウンからプラットフォームに適用するバージョンを選択します。「同意してダウンロード」をクリックしてGoogleの利用規約に同意し、ダウンロードを開始します。
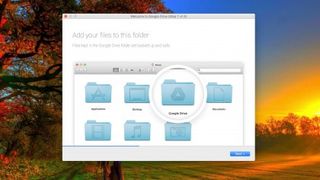
3. ドライブのインストール
インストール パッケージのダウンロードが完了したら、それをダブルクリックし、(Mac の場合) アプリケーション フォルダにドラッグするか、(PC の場合) クライアントをインストールする Program Files フォルダを選択します。
インストールしたら、ドライブを起動すると、Google アカウントの認証情報を使用してログインするように求められます。手順に従うと、専用の Google ドライブ フォルダーがハード ドライブのルート ディレクトリに作成されます。このフォルダーに追加されたファイルは、インターネット接続がある限り、Google のデータ センターに自動的に同期されます。
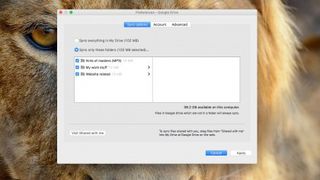
4. 同期オプションを選択します
インストール手順の最後の画面では、ローカル ドライブ フォルダーのカスタムの場所を選択し、初期同期オプションを設定することができます。ローカルのドライブ フォルダーにあるすべてのものを同期するか、特定のサブフォルダーのみを同期するかを選択できます。
以前のバージョンをクラウドに保存しながら、Google ドライブからダウンロードしたローカル ドキュメントで作業する場合は、選択的同期を選択できます。このオプションを使用すると、サブフォルダーにない Google ドライブ内のファイルが常に同期されることになることに注意してください。
また、他の人があなたと共有したファイルを同期するには、Google ドライブ Web インターフェースを開いて、「共有と共有」フォルダーから「マイ ドライブ」にファイルをドラッグする必要があります。
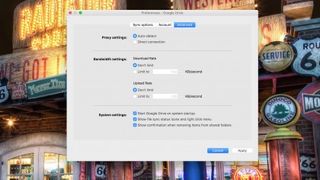
5. 詳細設定
この段階で、必要なプロキシ設定や帯域幅制限など、Google ドライブの詳細オプションを設定することもできます。たとえば、ドライブがバックグラウンドで同期するときに、インターネット アクセスに依存する他のアプリのパフォーマンスに影響を与えないように、ドライブのダウンロードとアップロードの速度を調整することを選択できます。
ここでは、システム起動時に Google ドライブを起動するかどうか、ローカル ドライブ フォルダ内のファイルの同期ステータスを表示するかどうか、ファイルを右クリックするたびに [共有リンク] オプションを表示するかどうかを選択することもできます。あなたのドライブ。完了したら「適用」をクリックします。
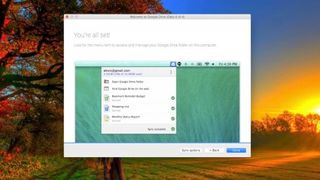
6. その他のオプション
オプションをすべて設定したら、[同期の開始] をクリックすると、Google ドライブがすべてのファイルをクラウドからローカルの Google ドライブ フォルダーにダウンロードし始めます。
Google ドライブは、OS X のメニュー バー項目または Windows タスクバーのアイコンをインストールするので、いつでも設定を変更して、ファイルのアップロードとダウンロードを常に把握できることに注意してください。ファイルがクラウドで同期されていることを再確認したい場合は、ウェブ上の Google ドライブへの便利なリンクも提供されます。
[環境設定] の [アカウント設定] に移動し、[アカウントの接続を解除...] を選択すると、いつでも同期を無効にすることができ、すべての Google ドライブ ファイルのローカル アーカイブが残ります。
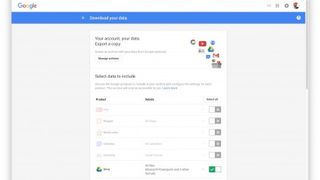
7. Google Takeoutを使用する
Takeout は、Google ドライブを含むさまざまな Google サービスからアカウント データをエクスポートできる Google の社内ツールです。これは、ファイルの 1 回限りのバックアップを作成し、圧縮アーカイブとしてダウンロードする場合に最適な代替ソリューションです。
Google Takeout ウェブサイトにアクセスし、スライダーを使用してアーカイブに含めるものを選択します。[選択なし] をクリックし、ドライブ オプションを再度オンにして、Google ドライブ ファイルのみを含めます。完了したら、リストの下部にある「次へ」ボタンをクリックします。
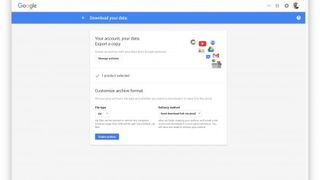
8. アーカイブをダウンロードする
次の画面では、アーカイブ形式と配信方法を選択できます。使用可能な形式は .zip、.tgz、および .tbz です。Mac および Windows プラットフォームでは .zip が最も一般的なアーカイブ タイプであり、Linux システムでは .tgz と .tbz が使用されます。
フォーマットを選択したら、配信方法を選択します。Takeout では、アーカイブを Google ドライブ、Dropbox、または OneDrive に追加できます。アーカイブをローカルに保存するには、「ダウンロード リンクを電子メールで送信する」を選択し、「アーカイブを作成」をクリックします。リンクは Gmail の受信トレイに送信されます。リンクを開いて [ダウンロード] ボタンをクリックし、ダウンロードしたファイルを外部ドライブにドラッグするだけです。