Mac でフォルダーをパスワードで保護する方法を知っておくと、必ず役に立ちます。これは、パスワードを持たない人がアクセスできないことを心配することなく、財務情報や秘密の仕事プロジェクトなどの機密情報を保存できることを意味します。
Mac を最高のラップトップおよび最高のコンピューターにするのに役立つのは、このような日常的なセキュリティ機能です。Mac のディスク ユーティリティ アプリを使用すると、追加のソフトウェアをインストールせずにこれを行うことができます。フォルダー自体をパスワードで保護するのではなく、別のフォルダーのディスクイメージを作成しますが、効果は同じです。通常どおり、フォルダーのディスク イメージを開いてファイルを移動したり移動したりできます。
フォルダーのディスク イメージを他の人と共有することも可能で、パスワードを知らせればフォルダー内のファイルにもアクセスできます。
Mac でフォルダーをパスワードで保護する方法は次のとおりです。
Mac でフォルダーをパスワードで保護する方法
1. ディスクユーティリティアプリを開きます。これを見つけるには、Finder を起動し、左側のメニューで[アプリケーション] をクリックし、 [ユーティリティ] フォルダをクリックします。
スポットライト経由で見つけることもできます。キーボードのコマンドとスペースバーを押して、 「ディスクユーティリティ」と入力します。
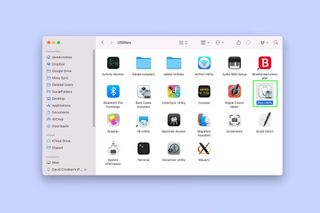
2.ディスクユーティリティを開いた状態で、「ファイル」をクリックし、「新しいイメージ」の上にマウスを移動します。
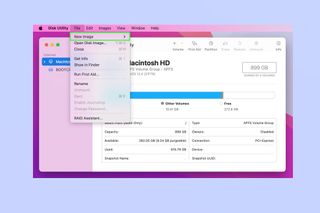
3.オプションのリストから「フォルダーからの画像」をクリックします。
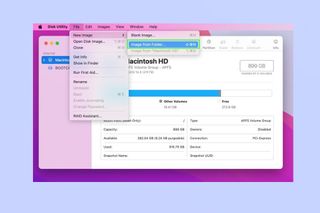
4. パスワードで保護するフォルダーを選択し、 「選択」をクリックします。
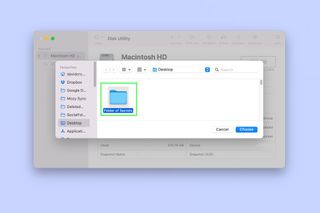
5.暗号化のレベルを選択する必要があります。[暗号化] ドロップダウンをクリックし、128 ビット AES 暗号化または 256 ビット AES 暗号化のいずれかを選択します。
何を選択するかは、何をパスワードで保護したいかによって異なります。情報の機密性が高い場合は、より高いレベルの保護が提供される 256 ビット AES 暗号化を選択してください。ただし、速度と効率を考えると、128 ビット AES 暗号化で十分です。
本当にフォルダーをパスワードで保護したい場合は、単純に 128 ビットを選択してください。
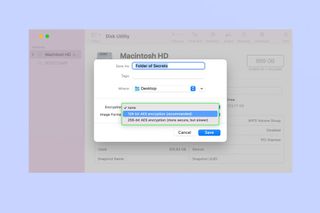
6.次に、フォルダーを保護するために使用するパスワードを入力します。確認のためにもう一度入力します(これにより、間違いを防ぐことができます)。強力なパスワードの作成方法を学ぶことは常に良い考えです。
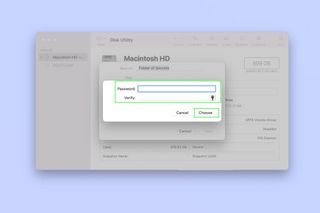
7. Click the drop down box next to Image Format and select read/write. This will ensure you can edit your folder in the future. Click Save.
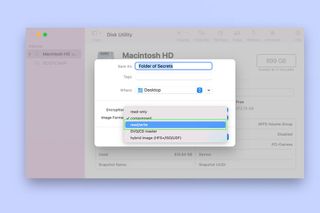
8. A folder disk image will be created (it will have the suffix .dmg). It may take some time. When it's complete, click Done.
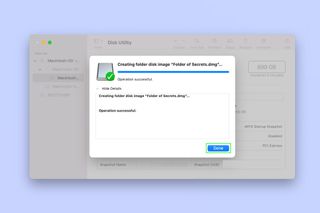
9. You will now have two folders – the disk image and the original folder. The original folder will be unprotected. If you don't need the non-password protected folder, remember to delete it.
Open a password protected folder on Mac
Of course, once you've password protected a folder, you need to know how to access and use it.
1. Double-click to open the folder disk image (it will have the suffix .dmg).

2.ディスクイメージ作成時に入力したパスワードを入力します。
キーチェーンの [パスワードを記憶する] にチェックを入れないでください。これは、(フォルダを他の人と共有する場合を除いて) パスワードの設定が無効になるだけです。
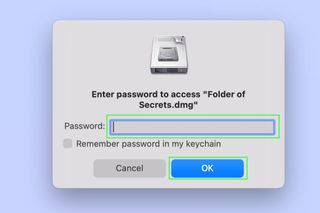
3. ディスク イメージがマウントされたら、それをダブルクリックします。その後、ファイルを出入りすることができます。

4.完了したら、マウントされたディスク イメージを閉じます。ディスク イメージ アイコンを右クリックし、[取り出し] を選択します。
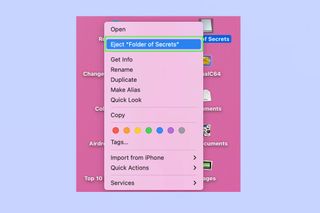
これで、Mac でフォルダーをパスワードで保護する方法がわかりました。他にも、 Mac でファイルを暗号化する方法やMac で PDF をパスワードで保護する方法など、セキュリティをテーマにしたチュートリアルが多数あります。パスワードのリセットを検討している場合 (常に定期的に行うことをお勧めします)、Facebook のパスワードを変更する方法とApple ID のパスワードをリセットする方法を必ずお読みください。Windows コンピュータのセキュリティを強化したい場合は、Windows 上のフォルダをパスワードで保護する方法に関するガイドもあります。
