Mac で Stage Manager を使用する方法を知ることは、マルチタスクを効率化し、作業を効率的に進めるための優れた方法です。
それは、Stage Manager がmacOS Venturaの優れた新機能であり、作業中のものをすべてディスプレイの中央に表示し、開いている他のアプリを画面の左側のタイルの山に整理するためです。
Stage Manager は、macOS Ventura とiPadOS 16の両方で同様の方法で動作します。このアイデアは、集中力を維持するためのものですが、作業中のすべてを一目ですぐに確認できる優れた方法でもあります。ステージ マネージャーのタイルはライブ更新することもできるため、新しいものを取得したときに確認できます。 「メッセージ」のテキストメッセージまたは「メール」の電子メール。
この便利な新機能を最大限に活用できるように、Mac で Stage Manager を使用する方法に関する便利なガイドをまとめました。
Mac でステージ マネージャーを使用する方法
開始する前に、Stage Manager は macOS Ventura でのみ利用できるため、事前にインストールしていることを確認してください ( macOS Ventura パブリック ベータ版をダウンロードする方法に関する優れたガイドがあります)。

1. Stage Manager をアクティブ/非アクティブにするには、Mac ディスプレイの右上隅にある コントロール センターに移動し、トグルのペアのように見えるアイコンをクリックしてコントロール センターを開きます。
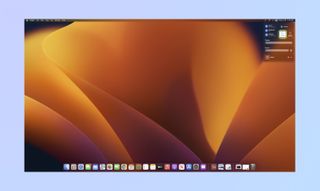
2. 「Stage Manager」ボタンをクリックすると、横に 3 つの点が並んだ長方形のように見え、機能のオンとオフを切り替えます。
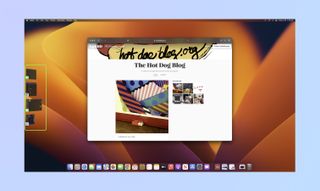
3.ステージ マネージャーが有効になると、作業中のアプリが画面の中央に移動し、左側にタイルの山が表示されます。アプリを切り替えるには、注目したいアプリのタイルをクリックすると、そのタイルが中央に移動しますが、中央にあったものはタイルの山に追いやられます。
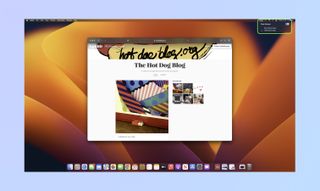
4.メニュー バーの右側、Time Machine、Wi-Fi などのアイコンの隣に、新しい Stage Manager アイコンが表示されることにも気づきます。このアイコン をクリックすると、Stage Manager をすばやく制御できます。ステージ マネージャーを有効/無効にしたり、アプリ タイルを左側に 表示するかどうかを選択できる小さなメニューです。
ステージ マネージャー メニューで [最近のアプリを非表示にする] を選択するとタイルが消えるため、現在注目しているもの以外のものにアクセスする唯一の方法は、タイルを最小化するか閉じることです。通常の macOS デスクトップを参照してください。
おめでとう!これで、macOS Ventura と iPadOS 16 の両方で利用できる最高のマルチタスク ツールの 1 つである Stage Manager を起動して実行できるようになりました。
これはどちらのデバイスでも優れたツールですが、Mac と iPad を並べて使用すると、Stage Manager の可能性を最大限に引き出すことができます。また、ユニバーサル コントロールを有効にすると、Mac のマウスとキーボードを iPad でワイヤレスで使用することもでき、生産性を次のレベルに引き上げることができます。詳細については、Mac および iPad でユニバーサル コントロールを使用する方法に関するガイドをご覧ください。
