Windows 10 をセーフ モードで起動する方法を知っておくことは、オペレーティング システムが動作しなくなった場合に備えて重要なコツです。セーフ モード機能は毎日使用するように設計されていませんが、コンピューターが動作しない場合、または起動しない場合に非常に役立ちます。
最高のコンピューターを持っているか、最高の Windows ラップトップを持っているかに関係なく、セーフ モードの詳細に精通していると、いつか役立つ可能性があります。Windows のほぼすべてのバージョンにこの機能があり、Windows 10 を実行している場合は、確実にセーフ モードにアクセスできるので安心してください。
セーフ モードに慣れていない方のために説明すると、セーフ モードは基本的にドライバーとファイルを無効にして、基本的にWindows 10の最低限のバージョンを残す方法です。Windows 10 をセーフ モードで起動すると、ほとんどの機能が無効になり、プログラムの速度が低下し、インターネット アクセスが排除されるため、OS の設定またはドライバーのいずれかが問題の根本原因であるかどうかを確認できます。問題。ただし、インターネットまたはネットワーク上のデバイスにアクセスする必要がある場合は、「セーフ モードとネットワーク」を選択できます。
セーフ モードで起動して実行するには、3 つのオプションから選択できます。どちらを使用する場合でも、Windows 10 Advanced スタートアップ ツールの [トラブルシューティング] セクションの [詳細オプション] に入る必要があります。ありがたいことに、これは、別の進行方法があるプロセスの唯一の部分です。その後はセーフ モードで続行し、すべて同じ手順に従います。
以下では、高度なスタートアップ ツールにアクセスするさまざまな方法やセーフ モードで起動するさまざまな手順など、Windows 10 をセーフ モードで起動する方法を正確に説明します。さらに優れたアドバイスが必要な場合は、 Windows 10 の使用方法に関するガイドを参照してください。このガイドには、役立つヒントやコツがたくさん含まれています。
Windows 設定から高度なスタートアップ ツールにアクセスする
Windows 10 には、システムを再起動して直接起動することで、高度なスタートアップ ツールにすばやく簡単にアクセスできる方法があります。すでに Windows 10 にログインしている場合は、次の手順を使用してこの再起動を実行できます。
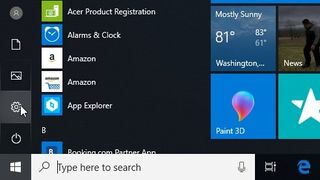
- ステップ 1 : Windows キーを押して設定の歯車アイコンを選択するか、Windows キー + I キーボード ショートカットを使用して、Windows の設定を開きます。
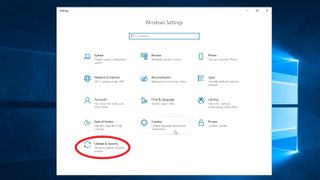
- ステップ 2 : 設定メニューで [更新とセキュリティ] を選択し、サイド パネルで [回復] を見つけて選択します。
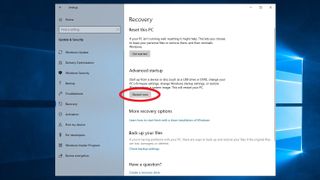
- ステップ 3 : 新しい画面で、[高度なスタートアップ] という見出しの下にある [今すぐ再起動] ボタンを押します。
これにより、コンピュータが再起動され、アドバンスト スタートアップ ツールが起動します。Windows キーを押し、検索バーに「詳細なスタートアップ」と入力し、検索結果から「詳細なスタートアップ オプションの変更」を選択しても、この画面にアクセスできる場合があります。
- ステップ 4 : アドバンスト スタートアップ ツールを使用してセーフ モードで起動する方法の手順に進みます。
Windows ログイン画面から高度なスタートアップ ツールにアクセスする
上記の方法を使用して高度なスタートアップ ツールにアクセスできない場合、または Windows にログインできない場合は、この方法を使用するとよいでしょう。これを機能させるには Windows サインイン画面が表示されている必要があるため、コンピューターを再起動するか、Windows キー + L を押して Windows からログアウトします。
- ステップ 1 : Windows 10 のサインイン画面で、Shift キーを押しながら画面の下隅にある電源ボタンをクリックし、「再起動」を選択します。
これにより、PC が再起動され、高度な起動オプションがあるトラブルシューティング ツールを開くオプションを含むメニューが起動します。
- ステップ 2 : アドバンスト スタートアップ ツールを使用してセーフ モードで起動する方法の手順に進みます。
失敗した起動からの高度な起動ツールへのアクセス
セーフ モードに入る最も簡単な方法は、Windows 10 がすでに実行されている状態で開始することです。ただし、システムが誤動作している場合は、それが選択肢にない可能性があります。幸いなことに、起動プロセスを中断して、高度な起動ツールにアクセスすることができます。
PC の電源が切れた状態から始めるか、電源が切れるまで電源ボタンを押し続けて電源を切ります。

- ステップ 1 : 電源ボタンを押して PC の電源を入れ、コンピュータがオペレーティング システムを起動しているように見えたら (画面に Windows またはデバイス/マザーボードの製造元のロゴが表示される場合があります)、すぐに電源ボタンを長押しして終了します。下がってください。
- ステップ 2 : 前の電源オンと電源オフのステップをさらに 2 回繰り返します。
- ステップ 3 : コンピュータの電源を入れ、今度は完全に起動できるようにします。
これで、コンピュータが Windows 回復環境で起動されるはずです。
- ステップ 4 : アドバンスト スタートアップ ツールを使用してセーフ モードで起動する方法の手順に進みます。
アドバンスト スタートアップ ツールを使用してセーフ モードで起動する方法
Windows 10 をセーフ モードで起動するための最後の手順は、高度なスタートアップ ツールを使用して起動することです。上記の一連の手順を正常に実行した場合は、Windows PC が起動して、「オプションを選択してください」というブルー スクリーンが表示されるはずです。
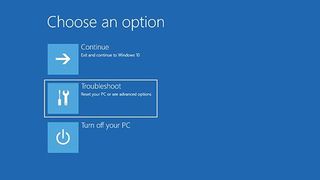
- ステップ 1 : オプションのリストから「トラブルシューティング」を選択します。
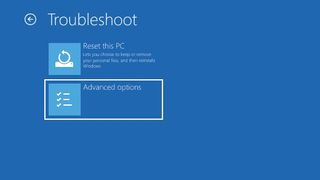
- ステップ 2 : 新しい画面で、「詳細オプション」を選択します。
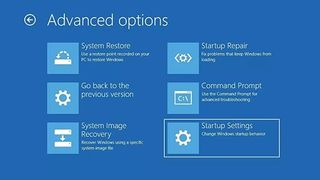
- ステップ 3 : [詳細オプション] ページで、[スタートアップ設定] を見つけて選択します。
これにより、コンピュータを再度再起動するように求める新しい画面が表示されます。
- ステップ 4 : コンピュータが再起動したら、[セーフ モード] または [セーフ モードとネットワーク] を見つけて選択し、コンピュータをセーフ モードで起動します。
これで、Windows 10 をセーフ モードで起動する方法がわかりました。