Raspberry Pi で Doom をプレイできますか? 25 年前のバージョンのことなら、答えは「はい」です。そして今では、直感的でペースの速いシューティング ゲームの 2016 年バージョンもプレイできます。
実際、Steam によってリリースされた最近のベータ アプリである Steam Link のおかげで、最新の Steam ゲームを Raspberry Pi でプレイすることができます。ゲーム PC から素朴な Raspberry Pi 3B+ にゲームをストリーミングできます。
このガイドでは、Raspberry Pi に Steam Link ベータ版をインストールし、ミニコンピューターを使用して Steam ゲームをテレビにストリーミングする方法を説明します。
あなたは必要になるでしょう:
- Raspberry Pi 3B+
- SDカードにインストールされた最新のRaspbian
- Raspberry Pi とゲーム用 PC のイーサネット接続
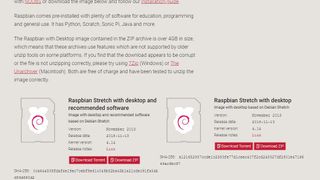
1.最新バージョンのRaspbianストレッチをインストールします
Windows コンピューターに Steam アプリがすでにインストールされている必要がありますが、このガイドでは、デスクトップを備えた最新バージョンの Raspbian Stretch が必要です。
これは、最小限のアプリケーションを備えたオペレーティング システムの軽量バージョンであり、このタスクに最適です。
Raspbian Stretch の最新バージョン(新しいタブで開きます) をダウンロードしてから Etcher アプリケーションを ダウンロードすると、サイズが約 8GB の空のマイクロ SD カードにイメージを簡単に書き込むことができます。
カードの書き込みには数分かかりますが、作成したら取り出して Raspberry Pi に挿入し、電源を入れます。
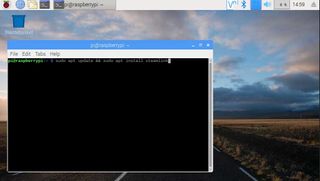
2.Steamリンクをインストールする
Raspberry Pi がデスクトップを起動し、そこからターミナルを開く必要があります。
画面左上にアイコンがあるので、それをクリックしてターミナルを開きます。ターミナルで、利用可能なソフトウェア ダウンロードのリストを更新するコマンドを入力します。それが成功すると、Steam Link アプリがインストールされます。ターミナルで次のように入力します。
$ sudo apt update && sudo apt install steamlinkインストールしたら、ターミナルを閉じて、Steam Link デスクトップ アイコンをクリックしてアプリケーションを起動します。
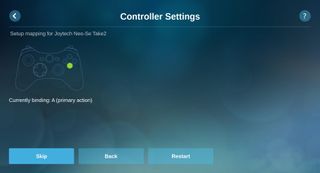
3. コントローラーを設定する
Steam Link は公式にいくつかのコントローラーのみをサポートしています。主に Xbox 360 およびXbox One のパッド、およびPlayStation 4用のパッドです。
つまり、これらのパッドがあれば、簡単にゲームをプレイできるということです。ただし、最初にコントローラーのボタンが正しくマッピングされていることを確認する必要があります。
画面上の指示に従い、完了したら次に進みます。設定が完了したら、[コンピューターに接続] を選択すると、Steam を実行している PC が自動検出されます。PC リンクをクリックすると、Raspberry Pi に PIN コードが表示されます。このピンを覚えておいて、Steam PC に入力してください。
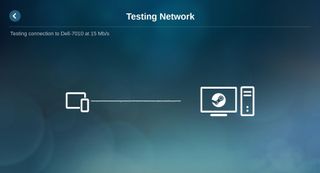
4. ネットワークテストを実行する
ネットワーク テストが行われます。Steam で最高のエクスペリエンスを得るには、イーサネット ケーブルを使用する必要があります。
Raspberry Pi 3B+ を使用している場合は、5GHz Wi-Fi も使用できますが、最高の速度と最低の遅延はイーサネットを使用する場合に最適です。Raspberry Pi 3B ユーザーの場合、3B の WiFi は 5GHz ではなく、それに比べてかなり遅いため、イーサネットを使用する必要があります。
「プレイ開始」をクリックして Steam Link を実行しますが、プロセスのステップで Steam PC にドライバーをインストールするように求められる場合があるので注意してください。これは続行するために必要な手順です。
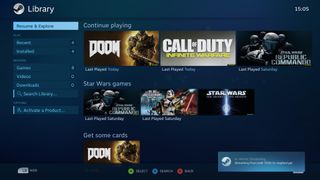
5. ライブラリを表示する
Steam インターフェースが表示され、ライブラリからゲームをプレイしたり、ネットサーフィンをしたり、ストアでゲームを購入したり、Steam コミュニティに参加したりすることができます。Raspberry Pi のおかげで、ソファで快適に過ごすことができます。
この時点で、Raspberry Pi をケースに入れて、テレビの背面に接続できます。
ただし、その前に、新しいストリーミング ボックスを最大限に活用するために設定を微調整することができます。まずはネットワーク設定です。このためには、Steam Linkの「Steam Link」画面に戻る必要があります。
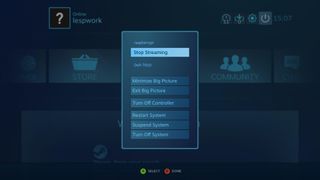
6. ストリーミング設定を調整する
Steam Link 画面にアクセスするには、右上の電源アイコンをクリックし、「ストリーミングの停止」を選択する必要があります。
そこから「設定」オプションにアクセスし、「ストリーミング」に移動します。
「ストリーミング」では、ストリームの品質を変更できます。最初に最適なオプションは「バランス」ですが、ラグが発生する場合はこれを「高速」に変更してください。
また、ネットワーク テストを実行して、変更によって速度が向上するかどうかを確認する良い機会です。そうでない場合は、ネットワーク テストに見事に合格するまで設定をいじってください。
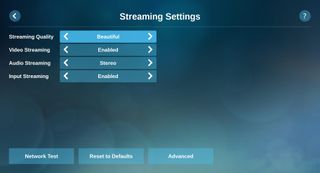
7. 高度なストリーミング設定
上級ユーザーは、「ストリーミングの詳細設定」にアクセスし、設定をダイヤルインして最高のエクスペリエンスを得ることができます。
この画面から、解像度を 1080p、さらには 4k に強制的に設定できます。ネットワークが貧弱な場合は、解像度を 720p に設定して、それがゲームに役立つかどうかを確認することもできます。
必要に応じてこれらの設定を変更する最善の方法は、一度に 1 つの値を変更することです。次に、変更の結果をテストして、ゲームが改善されるかどうかを確認します。そうでない場合は、元に戻してから、別のことを試してください。いじくり回しは時間はかかりますが、やりがいのあるスキルです。
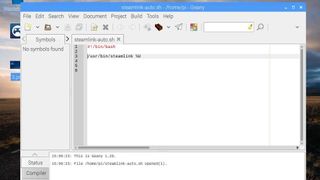
8. Steamリンクを取得して自動起動する
インストールに問題がなければ、Raspberry Pi で Steam Link を自動起動するスクリプトを作成します。
このためにはテキスト エディタが必要ですが、プログラミング メニューにある Geany をお勧めします。
私たちのスクリプトには 2 行しかありません。最初の行は、コードを実行するインタープリターの場所をスクリプトに指示します。
#!/bin/bash2 行目は Steam Link アプリケーションを呼び出します。
/usr/bin/steamlink %Uファイルを steamlink-auto.sh としてディレクトリ /home/pi に保存します。ファイルを実行可能にするコマンドを実行する必要があるため、ターミナルを開きます。
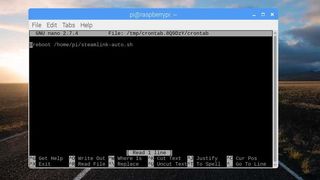
9. コードを実行可能にする
ターミナルで次のように入力してファイルを実行可能にします。
$ chmod +x steamlink-auto.sh同じターミナル セッションで次の行を入力して起動スクリプトを編集します。
$ crontab -eテキスト エディターを選択するよう求められたら、nano! を選択してください。
エディターでファイルの最後に次のように入力して、ブート時にコードを実行します。
@reboot /home/pi/steamlink-auto.shここで、CTRL + O、Enter、CTRL + X を押して保存して終了します。
これで、ターミナル ウィンドウを閉じることができます。ただし、コードをテストするには、再起動する必要があります。このメニュー項目は、Raspbian のメイン メニューにあります。
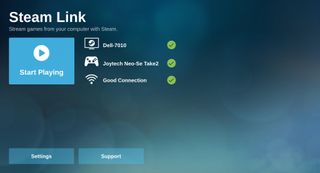
10. ストリーミングを始めましょう!
運が良ければ、Raspberry Pi が再起動し、デスクトップの代わりに Steam ロゴが表示されるでしょう。
Steam Link アプリが自動的に読み込まれ、接続画面に直接進み、PC を接続する準備が整います。ここからは、PC の前に座っているかのように Steam を使用できるようになります。
このステップが機能しない場合は、ステップ 8 と 9 に戻って、コードとアクションがそれらのステップと一致しているかどうかを確認してください。
- Raspberry Pi プロジェクトのコレクションをチェックしてください。
