Windows 11 PCにインストールできる優れた機能はたくさんありますが、最も熱心な PC 愛好家であっても、常に実りある成果をあげてダウンロードできるわけではありません。そのため、Windows 11 でプログラムをアンインストールする方法を知りたいでしょう。
結局のところ、自分自身を引き締めて黒旗を掲げ、ハードドライブからアプリを刈り取り始めなければならない時が来ます。その場合は、プログラムを完全にアンインストールする必要があります。
この短縮されたガイドでは、プロセスを順を追って説明し、プログラムを削除する Windows 11 の新しい方法と、Microsoft の更新されたソフトウェアでも引き続き機能する従来の方法の両方を示します。
スペースを空けるために定期的にハード ドライブからデータを消去したくない場合は、Windows 11 でディスク スペースを自動的に解放する方法に関するガイドを参照して、スペース節約のヒントを確認してください。
Windows 11 でプログラムをアンインストールする方法: [スタート] メニュー
多くの場合、何かをアンインストールする最も速い方法は、[スタート] メニューから直接アンインストールすることです。その方法は次のとおりです。
1. [スタート] ボタンをクリックするか、キーボードの Windows キーを押して、[スタート] メニューを開きます。
![Windows 11 でプログラムをアンインストールする方法 ステップ 1 で、削除対象として Spotify が選択された状態で [スタート] メニューが開いていることが表示されます](/public/images/futurecdn/J2zXudT3MSoR6ssL4r4ihD-320-80.jpg)
2. 削除したいアプリを見つけて右クリックします。表示されるコンテキスト メニューから[アンインストール]を選択する と、Windows 11 によって PC からアンインストールが消去されます。

以上です。完了です。このワンクリック アンインストール機能は、アンインストールするためだけに別のメニューを実行する必要があった昔の Windows からの、小さいながらも歓迎すべきアップグレードです。
Windows 11 でプログラムをアンインストールする方法: コントロール パネル
でも、昔ながらのやり方でやりたいなら、誰もあなたを批判しません。コントロール パネルを使用して従来の方法で Windows 11 からプログラムをアンインストールすることもできます。
1.コントロール パネルを開きます。これを行う最も簡単な方法は、[スタート] メニューを開いて「コントロール パネル」と入力し、検索結果に表示されたコントロール パネル アプリを起動することです。
![Windows 11 の [スタート] メニューで強調表示されたコントロール パネル](/public/images/futurecdn/5BmQ3CZYUeW8kVdkmdNMpJ-320-80.jpg)
2. [プログラム] > [プログラムのアンインストール]に移動します 。
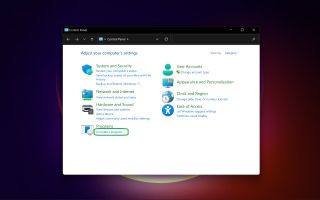
3. インストールされているプログラムのリストを並べ替えて、削除したいプログラムが見つかったら、それらを選択して、ウィンドウの上部にある[アンインストール] ボタンをクリックします。
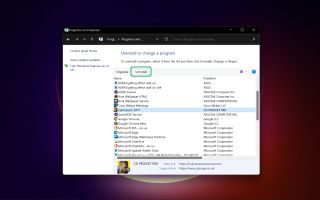
さあ、出来上がりです!削除してほしかったアプリはすぐに削除され、ハード ドライブの空き容量が少し増えるはずです。
さらにコンピューティング チュートリアルについては、Windows 11 に Android アプリをインストールする方法、Windows 11 のスタート メニューを Windows 10 に戻す方法、Google 検索から連絡先の詳細を削除する方法、およびWindows 11 のカスタマイズ方法に関するガイドを必ずご確認ください。スタートメニュー。ハードウェア関連のガイドもありますので、表示されない外付けハード ドライブを修正する方法に関する記事を必ずお読みください。
