私と同じように古い予備の iPad が家の中に漂っている場合は、それをデジタル フォト フレームに変える方法があることを知りたいと思うかもしれません。方法を知ってすぐに試してみましたが、その結果は非常に印象的でした。
iPad のアクセシビリティ機能の 1 つを使用することで、引退した iPad を動くフォトフレームに簡単に変えることができ、専用のデバイスを購入したり、アプリの料金を支払ったりする必要がなくなりました。さらに良いことに、このプロセスは可逆的です。iPad を通常どおりに再度使用する必要がある場合は、写真のスライドショーを停止してタブレット モードに戻すのが簡単です。
これが魅力的だと思われる場合は、私がやったことの簡単な概要を読んでください。その後、iPad をデジタル フォト フレームに変える方法についてのプロセスの詳細な手順が続きます。
iPadをデジタルフォトフレームに変える方法
注: これらのスクリーンショットと写真は、iPadOS 15 を実行している iPad Pro のものです。iPad にホームボタンがある場合、または以前の iPadOS バージョンを実行している場合は、動作が異なる可能性があります。
1.始める前に、アルバムを選択または作成し、そこに写真を追加します。iPad 上にすでにある写真でこれを行うことも、iCloud 写真共有を使用して他の Apple デバイスから写真を共有することもできます。これにより、写真アプリから移動することなく、iPad フォト フレームに写真を追加できるようになります。ただし、新しく追加した画像が表示される前に、スライドショーを再起動する必要があります。
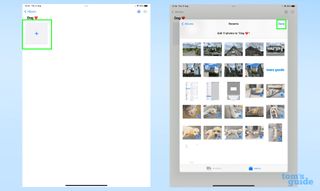
2. iPad が他のコントロールに応答しないようにするには、アクセスガイドを有効にする必要があります。これは、設定アプリの「アクセシビリティとガイド付きアクセス」に移動すると見つかる機能です。アクセスガイドを使用すると、ホーム ボタン (ホーム ボタンがある iPad の場合) または電源ボタン (ホーム ボタンのない iPad の場合) を 3 回押して、iPad をアプリにロックできます。
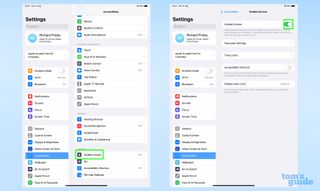
ここにいる間、ディスプレイの自動ロックを「なし」に設定してiPad の電源が入ったままになるようにし、アクセス ガイドのパスコードを設定して、自分と信頼できる人だけがアクセス ガイドを無効にできるようにします。パスコードが何であるかを必ずメモしてください。
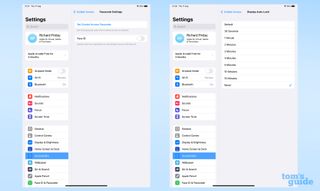
3.必須ではありませんが、ここで行うべき有益な手順は、「おやすみモード」と「サイレント モード」を有効にすることです。これらにより、通知やその他のポップアップが写真を中断するのを防ぎます。これを行うには、コントロール センターを開き(右上隅から下にスワイプ)、三日月と十字のベルのアイコンをタップします。アクティブになると、グレースケールからカラーのアイコンに変わります。DND/月の記号がない場合は、ボタンを長押ししてフォーカス モード メニューを開き、そこから DND を選択します。
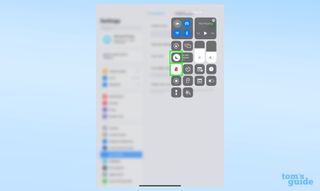
4.次に、スライドショーを開始します。写真アプリで、使用するアルバムを開き、右上隅にある3 つの点ボタンをタップして[スライドショー] を選択して、スライドショー機能を有効にします。右下の[オプション]ボタンを使用してBGM を調整し、好みに合わせて速度とトランジション スタイルを設定します。スライドショーが動いているはずですが、動いていない場合は、画面の中央下にある再生ボタンを押してください。
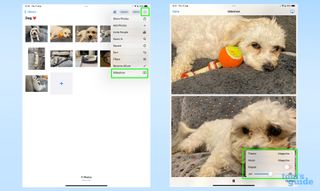
5.スライドショーが開始されたら、アクセスガイドを有効にして、iPad の電源がオフになったり、他のアプリが使用されたりしないようにします。これを行うには、ホームボタンまたは電源ボタンを 3 回押します。

6. iPad が新しいフォトフレームとして機能する準備が整う前に、ここで設定する最後のオプションがいくつかあります。左下の[オプション] ボタンをタップし、タッチ、ホーム ボタン (利用可能な場合)、トップ ボタン、および音量ボタンをオフにして、誰かが故意または誤って設定を台無しにするのを防ぎます。その後、「開始」を選択します。以前にアクセスを行ったことがない場合は、PIN コードを入力し、再入力する必要があります。これにより、後でアクセスガイドを無効にすることができます。

8.座ってスライドショーをお楽しみください。ソフトウェアの更新など、iPad で他の操作を行う場合は、ホーム ボタン/電源ボタンを 3 回押して、選択した PIN (iPad のロックを解除するための通常の PIN ではありません) を入力して、ガイド付きアクセス モードを無効にします。ここから、スライドショーを終了し、iPad を通常どおり操作できます。

iPad のバッテリー残量には限りがあることに注意してください。充電のために iPad を定期的に移動するか、1 か所に常時接続するか考えてください。
iPad をただ何かに立てかけるのではなく、iPad を直立状態に保つためのスタンドが必要になる場合もあります。幸いなことに、最高の iPad ケースの多くは、これに役立つキックスタンドまたは同様の機能を提供しています。
iPad をフォトフレームにする以外にも、iPad でできることはたくさんあります。たとえば、特定のモデルでデスクトップ モードを有効にできるようになりました。その方法については、iPad での Stage Manager の使用方法ガイドで説明します。一方、タブレットを交換または売却する場合は、iPad から iPad にデータを転送する方法や、iPad をリセットする方法を学ぶことができます。
