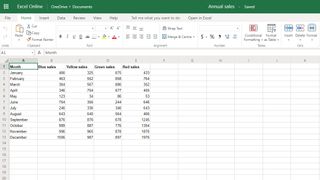Microsoft Excel (新しいタブで開きます)でドロップダウン リストを作成する方法を知りたいですか? 大丈夫です。Excel で単純なドロップダウン リストを作成することは、最初は少し怖く聞こえるかもしれませんが、実際には非常に簡単です。実際、マウスを数回クリックするだけで小学生でもできるほど簡単です。
それが Excel やそれに似たスプレッドシート アプリケーションの利点です。これらの存在により、通常は複雑なタスクが非常に簡単に実行できるようになり、コンピューターにあまり詳しくない人でもアクセスしやすくなります。
Excel のスキル レベルに関係なく、ドロップダウン リストの作成は非常に簡単です。より技術的なプロセスがありますが、ここでは簡単な方法のみを説明します。中小企業でも仕事でも、Excel でドロップダウン リストを作成する方法はすぐにマスターできるでしょう。
1. 既存のデータを使用して Excel でドロップダウン リストを作成する方法
Excel でドロップダウン リストを作成するこの最初の方法では、ドロップダウン リストで使用する項目の作業リストがすでにスプレッドシートに入力されていることを前提として作業を行っています。
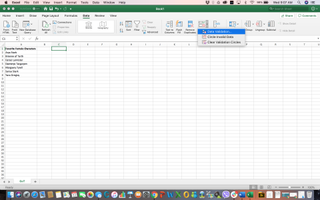
ステップ 1.ドロップダウン リストのセルを選択します。
後で調整する必要がないように、これがドロップダウン リストに使用するセルであることを確認してください。
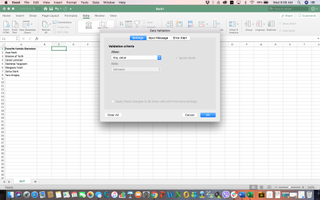
ステップ 2. 「データ」タブに移動し、 「データ検証」をクリックします。
これにより、[データ検証] ダイアログ ボックスが開きます。
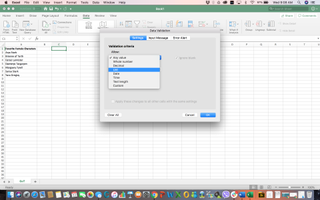
ステップ 3. [設定]タブで、[許可]の下の[リスト]を選択します。[セル内] ドロップダウンにチェックが入っていない場合は、必ずチェックを入れてください。
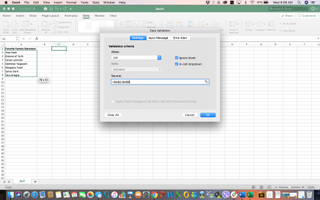
ステップ 4. 「ソース」フィールドをクリックします。次に、ドロップダウン リストに使用する項目を含むすべてのセルをクリックしてマウス ポインタをドラッグします。
これにより、これらのセルが一度に選択され、ドロップダウン リストに必要なデータが [ソース] フィールドに自動的に入力されます。
ステップ 5.「OK」をクリックします。
2. Excelで項目を手動で入力してドロップダウンリストを作成する
2 番目の方法を使用する場合、スプレッドシート内に作業する既存のリストがないため、項目を手動で入力します。これを行うには、上記の手順をステップ 4 まで実行するだけです。
ステップ 1.ドロップダウン リストのセルを選択します。
ステップ 2. 「データ」タブに移動し、 「データ検証」をクリックして「データ検証」ダイアログボックスを開きます。
ステップ 3. [設定]タブで、[許可]の下の[リスト]を選択します。[セル内] ドロップダウンにチェックが入っていない場合は、必ずチェックを入れてください。
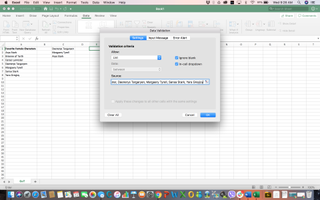
ステップ 4. 「ソース」フィールドをクリックします。次に、ドロップダウン リストのすべての項目をカンマで区切って入力します。
ステップ 5.「OK」をクリックします。
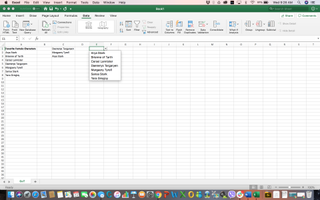
3. 複数のドロップダウン リストを一度に作成する方法
同じドロップダウン リストを一度に複数作成したい場合、そのプロセスは 1 つのドロップダウン リストを作成するのと同じくらい簡単であることを知っていただければ幸いです。唯一の違いは、複数のセル (ドロップダウン リストを含めるセル) を選択していることです。
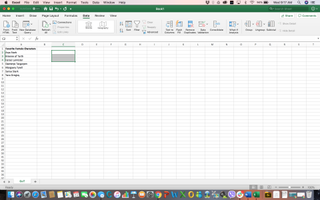
ステップ 1.ドロップダウン リストに使用する正確なセルを選択します。
ステップ 2. 「データ」タブに移動し、 「データ検証」をクリックして「データ検証」ダイアログボックスを開きます。
ステップ 3. [設定]タブで、[許可]の下の[リスト]を選択します。[セル内] ドロップダウンにチェックが入っていない場合は、必ずチェックを入れてください。
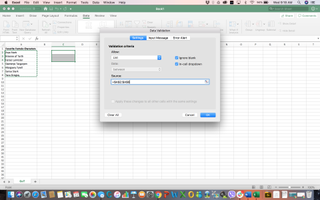
ステップ 4. 「ソース」フィールドをクリックします。次に、ドロップダウン リストに使用する項目を含むすべてのセルをクリックしてマウス ポインタをドラッグします。項目を手動で入力する場合は、各項目をカンマで区切ってすべての項目を入力します。
ステップ 5.「OK」をクリックします。
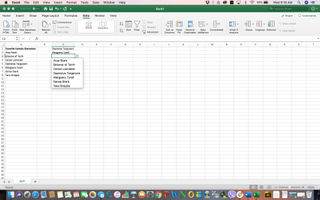
これを行うには、おそらくより複雑な方法が他にもあることは注目に値します。たとえば、Excel の数式を使用して、単純なドロップダウン リストを作成できます。必要に応じて簡単に拡張できる動的なドロップダウン リストを作成することもできます。ただし、それは別の日のチュートリアルです。
画像クレジット: ミシェル・レイ・ウイ