ショートカット
- 写真を開いて、右上隅にある「編集」ボタンを押します。
- 画面の下部にある回転ボックスのアイコンを選択してトリミングします
- そこから、左上隅にある四角形の記号をクリックして回転させます
iPhone または iPad で写真をトリミングする方法
完璧な写真が撮れることは非常にまれです。撮った記憶が迷惑な写真爆撃者によって台無しにされた場合でも、レンズに侵入した指によって破壊された場合でも、写真が完璧とは言えない仕上がりになるのを見るとイライラすることがあります。
幸いなことに、すべての Apple デバイスには、大切な (またはそれほど大切ではない) 画像のトリミングや回転に役立つ一連の便利なツールが装備されています。
ステップ
- 写真をトリミングするには、まずiPhone または iPad で写真アプリを起動する必要があります。これらのデバイスのいずれかを使用して写真を撮影すると、ここに写真が保存されます。
- 切り抜きたい写真を見つけてタップして を開きます。
- 次に、画面の右上隅にある [編集] ボタンをクリックします。
- これにより、多くの高度な編集ツールが開きますが、一番下のメニューにある [切り抜き] ボタンを選択する必要があります(ポートレート モードでは、一番右側にある回転ボックス アイコンです)。
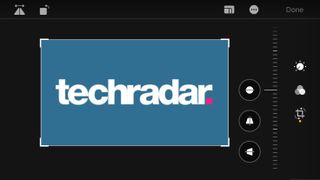
- 切り抜きツールを選択すると、角のハンドルと画像の周囲の境界線をタップしてドラッグできるようになり、これらを使用して画像を希望のサイズに操作できます。
- 満足したら、「完了」をタップして変更を保存します。クロップ メニューには何度でも出入りできます。また、最初からやり直したい場合に便利な [リセット] ボタンと [元に戻す] ボタンもあります。
iPhone または iPad で写真を回転する方法
- iPhone または iPad で写真を回転するには、上記と同じ手順に従って、特定の画像の トリミング メニューにアクセスします。
- 画面の左上隅に、[ミラーリング] と [回転] という 2 つのボタンが表示されます。「回転」ボタンをタップして画像を左に 90 度反転し、設計した回転レベルに達するまで繰り返します。縦軸に映像を映したい場合には、ミラー機能も便利です。
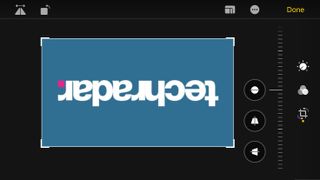
- 満足したら、「完了」をタップして変更を保存します。
最終的な考え
クロップメニューには他にも便利な機能がいくつかあります。最適な遠近感を得るには、画像を垂直方向または水平方向にまっすぐにする必要がある場合があります。これは、建物や風景を撮った写真に特に当てはまります。
幸いなことに、Apple にはそれを可能にする便利な機能があります。
トリミング シンボルの上 (ポートレート モードで選択した場合)、いくつかの傾き補正ボタンが表示されます。デフォルトでは、iPhone または iPad は「まっすぐ」に設定されていますが、これと「垂直」または「水平」(それぞれ隣り合って配置) を切り替えることができます。満足のいく結果が得られるまでスライダーを調整するだけです。

画像を特定のサイズにトリミングするには、アスペクト比の選択にアクセスすることもできます。トリミング ツールを選択したら、画面の右上隅 (3 つの点の横) にあるボタンを押すと、希望の画像をフィットさせることができるアスペクト比の選択が表示されます。
サイズ変更を楽しんでください。
iPhone で連絡先を削除する方法| iPhone でホットスポットを設定する方法| iPhone の音量を大きくする方法| iPhone SE と Face ID を搭載した iPhone の両方でスクリーンショットを撮る方法| iPhoneの隠し背面ボタンの使い方| 新しい iPhone をセットアップする方法| iPhone の写真を PC または Mac コンピュータに転送する方法| iPhone カメラで写真スタイルをマスターする方法
