更新: Google ドキュメントでテキストの個別のブロックを選択できるようになりました- 知っておくべきことは次のとおりです
ライターとして、Google ドキュメントで大文字と小文字を変更する方法を知っていることは非常に役立ちます。何かを大声で表現するために、すぐにすべてを締めくくりたいときがあります。強調とスタイルのために見出しをタイトルケースに変更したい場合があります。また、画面ではなくキーボードを見つめながら (はい、Caps Lock LED に気づかずに) 段落全体を入力してしまい、その後、ほとんどすべてを小文字に戻す必要があったこともあります。かつては、これらすべての状況では、すべてを再度入力し直す必要がありました。しかし、もうだめです。
Google の作業プロセッサである Docs は、多くの点で優れています。まず、無料であることは素晴らしいことです。他の人のために協力して仕事をするのは素晴らしいことです。また、緊急の文書を急いで入力する際に貴重な数秒を節約できる機能やショートカットが満載なので、時間の節約にも最適です。数回クリックするだけでケースを変更できる機能は、そのショートカットの 1 つであり、このガイドではその方法を説明します。
生産性向上のためのハードウェアとソフトウェアに関する専門家の推奨事項をお探しの場合は、最高のビジネス ラップトップ、最高の中小企業 Web サイト ビルダー、最高のビジネス VPN サービスに関するガイドを必ずご確認ください。
Googleドキュメントで大文字と小文字を変更する方法
- 大文字と小文字を変更したいテキストを強調表示します
- 上部のメニューから「フォーマット」を選択します
- [テキスト] メニューが表示されるまで、[テキスト] オプションの上にマウスを置きます。
- [Capitalization]メニューが表示されるまで、[Capitalization ] オプションの上にマウスを移動します。
- 必要に応じて、小文字、大文字、またはタイトルケースをクリックします。
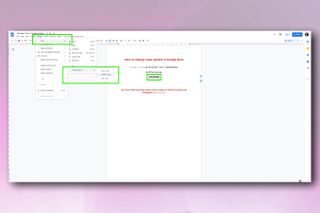
これが、Google ドキュメントを使用してケースをすばやく変更する方法です。シンプルですが、非常に効果的です。
さらに役立つガイドをお探しの場合は、ここが正しい場所です。Mac で画面を分割する方法、iPhone の画面を PC にミラーリングする方法、Windows 11 でクリップボード履歴を有効にする方法、およびその方法に関するチュートリアルをご覧ください。 Zoom、Skype、Google Meet でのビデオ通話を録画します。
