BBC micro:bit はついに英国中の多くの 7 年生の手に渡りました。生徒と教師の両方が使い始めるのに役立つチュートリアルやリソースがすでに豊富に存在しています。
これらのプロジェクトは基本的な部分で優れており、micro:bit とは何か、使用できるコーディング言語、LED やモーターなどの物理的な入出力を micro:bit に接続する方法を紹介します。
コードを書いて接続したら、たくさんのオプションと楽しみがありますが、これまでと同じように、新しいテクノロジーを本当に最大限に活用したい場合は、そのテクノロジーで何ができるかを実証する、楽しい方法を見つける必要があります。また、開始プロジェクトを簡単に適応して改善できる十分な範囲も与えられます。
このプロジェクトでは脳トレーニング ゲームを作成しますが、あまり負担をかけすぎないようにしてください。micro:bit の LED が点灯しているときにボタンを押す、ボードを振るなどのコマンドを記憶する必要があるという考えです。
これにより、時間、コード、ハードウェア、知識が増加するにつれてより高度なプロジェクトになる可能性がある、より大きなプロジェクトの出発点が作成されます。
このプロジェクトでは、開始時に利用可能な公式コーディング領域の使用方法を説明しますが、もちろん、このプロジェクトの基本は、MicroPython や micro:bit がサポートするその他の言語での使用に簡単に適応できます。
また、 micro:bit Web サイトで利用可能なコード領域についても段階的に見ていきます。まず、信じられないほど簡単な Block Editor から始めて、Touch Develop というより使い慣れたコーディング環境に進みます。
コードを作成してテストしたら、単純なプッシュ スイッチではあるが、ハードウェアの接続を検討できます。micro:bit は、Arduino や Raspberry Pi ボード ファミリのライバルではなく、教育支援として設計されていることに注意してください。そのため、それ自体は強力な開発ツールですが、プロジェクトを次のレベルに引き上げたい場合は、ボードの設計により、これらの代替品や他のマイクロプロセッサ ボードとの完全かつ簡単な統合が可能になります。
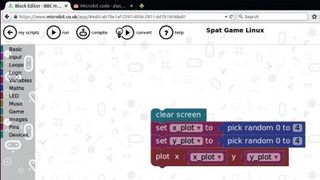
開始するには、micro:bit が USB 経由でマシンに接続されていることを確認してください。接続が完了すると、ドライブのリストに表示されるはずです。コードを作成してコンパイルすると、ファームウェア ファイルがコンピュータにダウンロードされます。
現時点では、Linux ディストリビューション用の自動アップローダーがないため、このファイルはダウンロード フォルダーから micro:bit に手動でドロップする必要がありますが、Windows 用にはいくつかのアップローダーが登場し始めています。
選択したブラウザでmicro:bit Web サイトを開き、上部のナビゲーションで [コードの作成] オプションを選択し、次に [ブロック エディター] を選択します。心配しないでください。この環境に留まるのは、その概要を説明するためだけに短時間だけです。また、このレイアウトは、マイクロを学習しているときにコードを参照するのに最適な方法であることがわかります。少し。
