Mac の所有者は、 OS Xを備えた優れたデスクトップ オペレーティング システムを使用していると考えたいかもしれませんが、実際にはWindowsも実行したいと思う場合があるかもしれません。もちろん、ゲームや PC 専用ソフトウェアの問題もありますが、プログラマーであれば、他のオペレーティング システム間を行き来できるのは便利です。さらに、機能の違いもあります。Windows 10 には Cortana が組み込まれていますが、Siri はまだ OS X に移行していません。理由が何であれ、OS X El Capitan を実行している Mac に Windows 10 をインストールすることは完全に実行可能です。これを行うための 2 つの簡単な方法を次に示します (Bootcamp を使用する場合とは異なり、どちらの方法もオペレーティング システムを切り替えるためにコンピュータを再起動する必要はありません)。
Parallels Desktop の使用
Mac で Windows 10 を使用する最も便利な方法は、おそらく Mac 用の Parallels Desktop ソフトウェアを入手することです。これは有料アプリケーションですが (無料試用版はありますが)、機能と使いやすさに関しては、おそらく利用可能な最良のオプションです。

ただし、その前に、Windows 10 のコピーを入手する必要があります。ここ(新しいタブで開きます)をクリックすると、Microsoft から ISO ファイルを直接入手できます。おそらくほとんどのユーザーは、英語版の Windows 10 の標準バージョン (32 ビット ダウンロード) を選択したいと思うでしょうが、状況は異なる場合があります。Mac デスクトップにダウンロードします。
次に、ここ(新しいタブで開きます)から Parallels Desktop for Mac のコピーを入手します。[今すぐ購入] または [今すぐ試用] をクリックして、DMG ファイルをダウンロードして解凍し、インストール プロセスを実行します。このプロセスには、管理者パスワードが必要になる場合があります。Parallels Desktop を購入した場合は、ここにキーを入力してソフトウェアに完全にアクセスできます。そうでない場合は、前述の 14 日間の無料トライアルのボタンをクリックしてください。

Parallels がインストールされたら、プログラムを開いて Windows 10 のインストール プロセスを開始します。 Microsoft から Windows 10 を入手する、DVD またはイメージ ファイルから Windows または別の OS をインストールする、または Windows を移行するという 3 つの選択肢が表示されます。パソコン。この場合、2 番目のオプションを選択することをお勧めします。Windows 10 をダブルクリックすると、先ほど取得した ISO ファイルが自動的に見つかるはずです。(そうでない場合は、デスクトップから選択してください。)
セットアップ ページをクリックして進んでいくと、オプションが表示されたら「このバージョンにはプロダクト キーが必要です」のチェックを外します。また、仮想マシンの使用方法を選択する必要があります。これにより、機能の使用方法が変わります。が構成され、メモリが割り当てられます。これについてはあまり心配しないでください。これは後でいつでも変更できます。(これを行うには、Windows 10 をシャットダウンした後、右下隅にある Windows メニューの [電源] セクションで [アクション] > [構成] を選択します。) Windows 10 セットアップの名前と場所を選択する必要もあります。
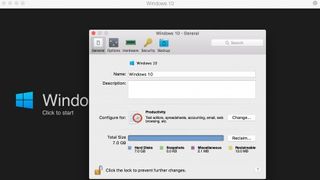
これらの選択を行った後、Parallels は Windows 環境をロードします。Home バージョンを選択し、インストールを開始します。インストールには数分かかりますが、ほぼ完了です。間もなく Windows 10 が Mac にインストールされます。インストールが完了すると、Parallels は自動的に Coherence モードを開き、OS X を実行しながら Windows 10 の機能を使用できるようになります。完全な Windows モードに切り替えるには、OS X の Finder メニュー バーの Parallels ドロップダウンに移動し、[表示] を選択します。 > コヒーレンスを終了します。
Parallels 経由で Windows 10 を実行しているので、多数の新しいオプションを利用できるようになります。Windows アプリケーションを実行できることに加えて、Cortana の完全な使用、Windows ドキュメントのクイック ルック (OS X の場合と同様にスペース バーを押すことによる) など、両方のオペレーティング システムの機能を利用することもできます。 、簡素化されたファイル共有と印刷、Windows アプリに対する Mac 位置情報サービスのサポートなどの機能があります。
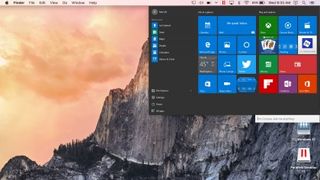
VirtualBoxの使用
あるいは、これらの付加機能がすべて必要ない場合は、VirtualBox と呼ばれる Mac 上で Windows 10 を実行する無料の方法を選択することもできます。(前のセクションで説明したように、Microsoft から Windows 10 をダウンロードする必要もあります。)
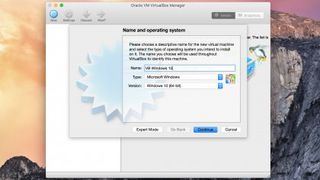
ここにアクセスして、OS X ホスト用の VirtualBox 5.0.10 のリンクをクリックすると、Virtualbox をダウンロードできます。DMG ファイルをダウンロードして開き、パッケージ ファイルをダブルクリックしてインストールします。インストールが完了したら、アプリケーション フォルダーからアプリを開きます。次に、名前、メモリ サイズ、仮想ハード ドライブのサイズを選択して、仮想 Windows 環境を作成します。このセットアップが完了したら、緑色の [スタート] 矢印をクリックして Windows 10 をインストールします。カスタム インストールの実行を選択すると、それだけで、完全に機能するバージョンの Windows 10 が Mac にインストールされます。
