ホテルやカフェにあるような無料の Wi-Fi ホットスポットに定期的に接続している場合、データが覗き見やハッカーから危険にさらされる可能性があります。
場合によっては、これは、肩越しにメールを読もうとする人たちと同じくらい無害です。より極端なケースでは、ハッカーが意図的に無料 Wi-Fi ネットワークを自らセットアップして資格情報を収集することがあります。
この問題に対する最善の解決策は、自宅のブロードバンドや iPhone の 3G/4G ホットスポットなど、自分だけが制御できる接続を使用することです。それが不可能な場合は、このガイドの手順に従って、データをできるだけ安全に保ちます。
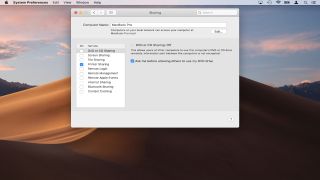
1. 共有オプションを無効にする
Apple では、ネットワーク上の他のユーザーとフォルダーやファイルを共有できます。これは、ホーム ネットワークに接続している場合には使用したいかもしれませんが、公共 Wi-Fi に接続している場合は、外部ユーザーが自分の情報にアクセスできないようにする必要があります。
デフォルトでは、Mac ではファイル共有が無効になっていますが、「システム環境設定 > 共有」に移動してこれを再確認できます。「ファイル共有」のチェックが外れていることを確認します。
「リモート ログイン」や「画面共有」などの他の共有オプションも無効になっていることを確認してください。後でいつでも再アクティブ化できます。
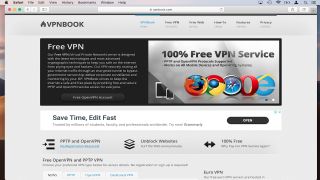
2.VPNを使用する
セキュリティで保護されていない Wi-Fi ネットワークを使用している場合 (つまり、ログインにパスワードは必要ありません)、ハッカーにとってデバイスとインターネットの間でやり取りされるデータを監視するのは非常に簡単です。
プロバイダーのサーバーへの暗号化された接続を確立する VPN を使用すると、彼らの生活をさらに困難にすることができます。パスワード、電子メール、ソーシャル メディアの写真などの情報は、この暗号化された接続を介して送信されるため、ハッカーがデータを収集したり、どのサイトにアクセスしたかを特定したりすることが非常に困難になります。
超高速の速度が必要ない場合は、VPNBook などの VPN プロバイダーが多数あります。理想的には、「OpenVPN」プロトコルをサポートし、顧客アクティビティの「ログを保持せず」、「DNS 転送」を使用するプロバイダーを選択します。
最高の VPNサービスのまとめもあります。
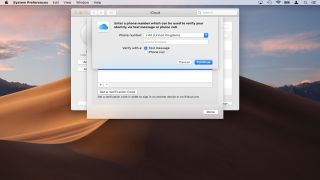
3. 2FA を使用する
2FA (二要素認証) は、オンライン認証情報を保護するためのシンプルですが非常に強力な方法です。新しい場所からログインするたびに、iPhone などのモバイル デバイスに 6 桁のコードを要求することで機能します。
このコードはパスワードと一緒に入力する必要があります。つまり、誰かがあなたのアカウントに侵入したい場合は、あなたのパスワードを知っていて、あなたの携帯電話にアクセスする必要があります。これは、ハッカーが公共 Wi-Fi 上でパスワードを盗もうとしている可能性がある状況に最適です。
開始するには、 Google Authenticator (新しいタブで開きます)やFree OTP (新しいタブで開きます)などの専用の 2FA アプリをデバイスにインストールする必要があります。現在、Facebook や Twitter などの多くのオンライン サービスが 2FA を提供していますが、そのセットアップの具体的な手順はプラットフォームによって異なるため、セットアップのサポートについてはサービスに問い合わせる必要があります。
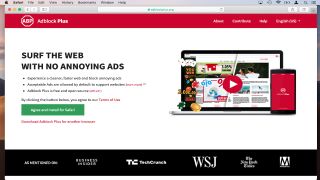
4. より安全なブラウザ拡張機能を使用する
Apple Mac の使用を選択するだけで、インターネット上のほとんどのマルウェアから身を守ることができます。マルウェアは Windows マシン上でのみ実行されるように設計されています。
ただし、一部の無料 Wi-Fi プロバイダーは、サードパーティの広告を含むランディング ページを介してネットワークに接続することを要求しており、有害なコンテンツにリンクしている場合があります。ブラウザ拡張機能AdBlock Plus (新しいタブで開きます)を使用すると、これらの 99% をブロックできます。
この拡張機能はすべての主要なブラウザで利用でき、読み込み時に広告が表示されるため、間違ったリンクをクリックする可能性が低くなります。電子フロンティア財団の拡張機能「HTTPS Everywhere」のインストールも検討してください。これにより、ブラウザは可能な場合は Web サイトの「安全な」バージョンを使用するようになり、ユーザーとサイト間の接続が暗号化されます。
組織によっては、無料 Wi-Fi を使用する前に、Mac にサードパーティ アプリをインストールするよう求める場合があります。このような場合は、プログラムが安全であることを確認する方法がないため、常に拒否する必要があります。
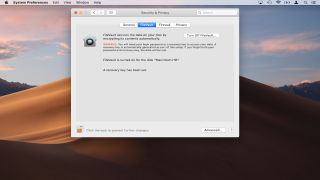
5. ロックダウンする
個人情報泥棒があなたのパスワード情報を盗む最も簡単な方法の 1 つは、肩越しに覗き込むか、Mac を完全に盗むことです。
公共の場所に入るときは、壁や隅に背を向けて座るようにしてください。MacBook 用のケーブル ロックを購入し、可能であればラジエーターなどの頑丈なものに取り付けてください。
過去数年に製造された MacBook を使用している場合は、デバイスで FileVault 暗号化がデフォルトで有効になっている必要があります。これは、たとえ Mac が盗まれたとしても、正しいパスワードがなければ泥棒はデータにアクセスできないことを意味します。
FileVault が有効になっているかどうかを確認するには、[システム環境設定] > [セキュリティとプライバシー] に移動します。「FileVault」をクリックします。FileVault がセットアップされていない場合は、 Apple サポート(新しいタブで開きます)の手順に従ってください。
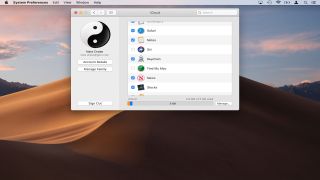
6. 紛失したデバイスを追跡する
Apple の「Find my Mac」サービスは、最悪の事態が発生した場合に紛失した MacBook を追跡するために使用できます。まず「システム環境設定 > iCloud」に移動し、現在自分の Apple ID で MacBook にサインインしていることを確認します。
「Mac を探す」の横のボックスがオンになっていることを確認します。デバイスが紛失した場合は、別のマシンを使用してiCloud Web サイト(新しいタブで開きます)にアクセスし、Apple ID でサインインします。
「Mac を探す」を選択すると、Mac の最後に確認された場所が表示されます。次回インターネットに接続するときに MacBook をリモートでロックすることもできます。
ハードドライブが消去されている場合でも、マシンを使用する人は特別なコードを入力する必要があります。次回オンラインになったときにデバイスをリモートでワイプすることも選択できます。
Immobileize (新しいタブで開きます)などのオンライン サービスに MacBook とシリアル番号を必ず登録してください。これにより、MacBook が回収された場合に警察が返却できるようになります。登録は無料ですが、少額の料金で特別なセキュリティ タグを購入できます。このタグを MacBook に貼り付けると、復元が容易になります。
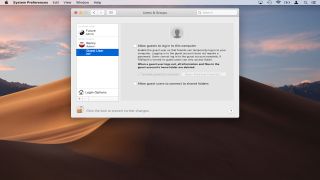
7. ゲストユーザーを無効にする
Mac オペレーティング システムには、友人や知人用の「ゲスト」アカウントが含まれています。理論的には、ゲストはファイルやその他の機密情報にアクセスすることなく、ログイン、Web の閲覧、プログラムの使用を行うことができます。
実際には、見知らぬ人がこれを使用して危険な Web サイトにアクセスする可能性があるため、これは重大なセキュリティ上の欠陥です。ゲスト アカウントを無効にするには、[システム環境設定] > [ユーザーとグループ] に移動します。左側でゲスト アカウントを強調表示し、[ゲストにこのコンピュータへのログインを許可する] のチェックを外します。
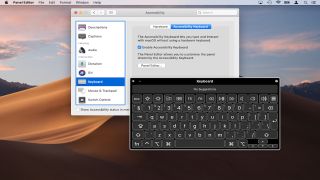
8. オンスクリーンキーボードを使用する
「キーロガー」として知られる特定の種類のマルウェアは、パスワードを取得するなどのためにキーボードで押した文字を記録し、ハッカーに送信する可能性があります。非常に熟練したデジタル スパイは、マイクを使用して「音響暗号分析(新しいタブで開きます)」を実行し、キーの押下を監視することもできます。
このような種類の攻撃はまれですが、公共の場で Mac を使用している場合は実行されやすくなります。macOS のオンスクリーン キーボードを使用すると、ハッカーにとっては非常に困難になります。これはほとんどのキー ロガーを混乱させます。また、マウスを使用しているため、侵入マイクが検出できるキーボードからの音はありません。
次回、パスワードなどの機密情報を入力する必要がある場合は、[システム環境設定] > [アクセシビリティ] に移動します。「キーボード」までスクロールし、「アクセシビリティキーボード」をクリックします。ここからキーボードを有効にし、ニーズに合わせてカスタマイズします。
- macOS 10.15 Catalina のリリース日、ニュース、機能
